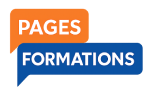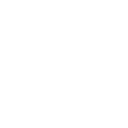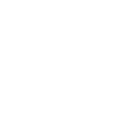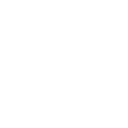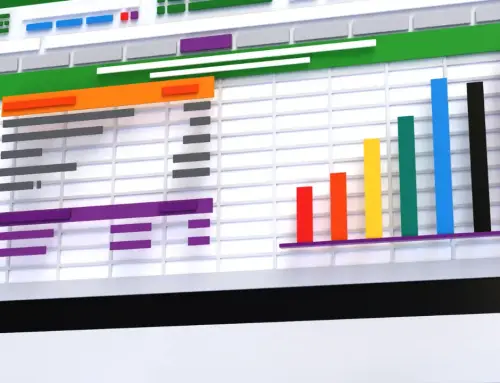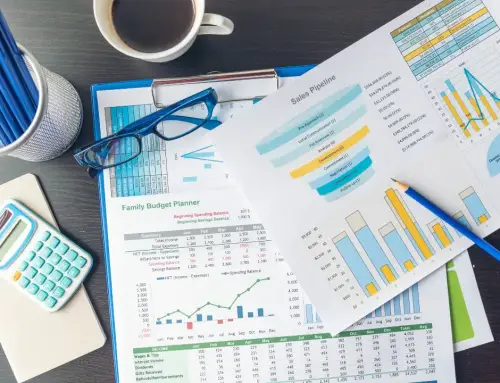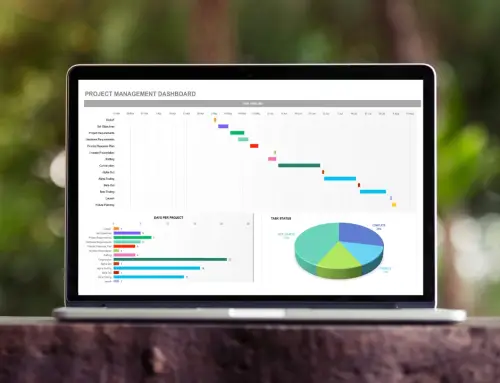La fonction SOMME.SI, SUMIF en anglais, a pour but d’additionner des valeurs qui répondent à un critère bien précis. Pour vous aider à comprendre et à maîtriser cette fonction essentielle d’Excel qui peut vous faciliter la vie si vous ne la connaissez pas, nous vous proposons un guide simple et complet, avec plusieurs exemples d’utilisation de SOMME.SI.
SOMME.SI : cas d’utilisation et syntaxe
La fonction SOMME.SI vous permet d’effectuer des additions conditionnelles pour mieux comprendre un ensemble de données. Elle additionne uniquement les valeurs qui répondent à des critères spécifiques, au lieu de prendre en compte tous les nombres d’une plage.
SOMME.SI se compose de trois arguments, avec la syntaxe suivante :
- =SOMME.SI(plage,critère,somme_plage)
Concrètement, voici à quoi correspond chaque argument :
| Argument | Rôle |
| Plage | Les cellules dans lesquelles appliquer le critère. |
| Critère | La condition spécifique que les cellules doivent respecter pour être incluses dans l’addition. |
| Somme_plage | La plage de cellules dont les valeurs seront additionnées. |
Les différents critères SOMME.SI à utiliser
La fonction SOMME.SI est très puissante grâce à ses nombreuses options. Elle permet d’utiliser trois formats de critères différents, à savoir :
- Textes
- Dates
- Nombres
Les critères numériques s’appuient sur des opérateurs logiques ( <, >, >=, etc.) ou des caractères génériques (?, *…).
Tableau des critères utilisables dans la fonction SOMME.SI
Voici une grille qui résume les principaux critères — selon leur format — à utiliser avec la fonction SOMME.SI sur Excel :
| Format | Critère | Symbole |
| Texte | Correspond à | “Clic” |
| Différente de | “<>Clic” | |
| Qui commence par | “Cli*” | |
| Qui se termine par | “ic” | |
| Qui contient | “*Clic*” | |
| Nombre | Égal à | “5” |
| Supérieur à | “>5” | |
| Inférieur à | “<5” | |
| Supérieur ou égal à | “>=5” | |
| Inférieur ou égal à | “<=5” | |
| Différent de | “<>5” | |
| Date | Égal à | “20/09/2023” |
| Postérieure à | “>20/09/2023” | |
| Antérieure à | “<20/09/2023” | |
| Différente de | “<>20/09/2023” |
La formule de base SOMME.SI
Imaginons que vous êtes responsable des ventes d’une chaîne de magasins de jardinage et que vous voulez connaître le total des ventes pour le produit « Tondeuse à gazon ».
Pour cela, vous pouvez utiliser la fonction SOMME.SI dans une cellule, avec la formule suivante :
- =SOMME.SI(B2:B11, »Tondeuse à gazon »,F2:F11)
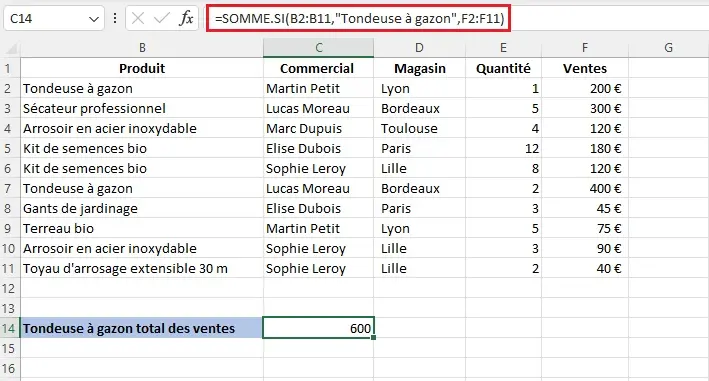
- B2 :B11 correspondent aux cellules (l’occurrence « produit ») dans lesquelles appliquer le critère.
- « Tondeuse à gazon » est le critère (écrit entre guillemet, car c’est un format avec texte).
- Enfin, F2:F11 est la plage de données avec les valeurs à additionner (colonne “ventes”).
Pour utiliser la fonction, vous pouvez également cliquer sur le symbole « fx » en haut à gauche, puis sélectionner « SOMME.SI » et remplir la fenêtre qui apparaît. Cela vaut aussi pour les autres fonctions Excel.
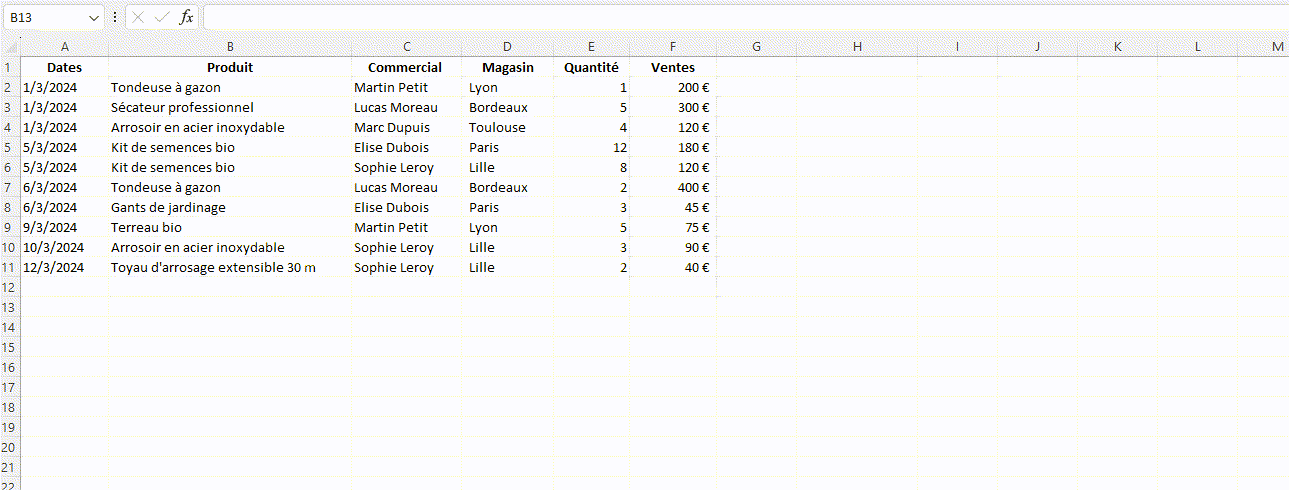
Conseil : Si vous souhaitez appliquer la même formule à un autre produit, il vous suffit de copier/coller la formule en changeant uniquement le critère.
Exemples de =SOMME.SI selon les cas d’utilisation
SOMME.SI supérieur ou inferieur à
La fonction SOMME.SI vous permet d’additionner des cellules dont les valeurs sont inférieures ou supérieures à une donnée particulière. Pour cela, il suffit d’exploiter les symboles suivants :
- Supérieur à (>)
- Supérieur ou égal à (>=)
- Moins de (<)
- Inférieur ou égal à (<=)
Pour reprendre l’exemple précédent, si vous voulez connaître le montant des ventes qui dépassent 100€, vous pouvez utiliser la formule suivante :
- =SOMME.SI(F2:F11, »>100″,F2:F11)
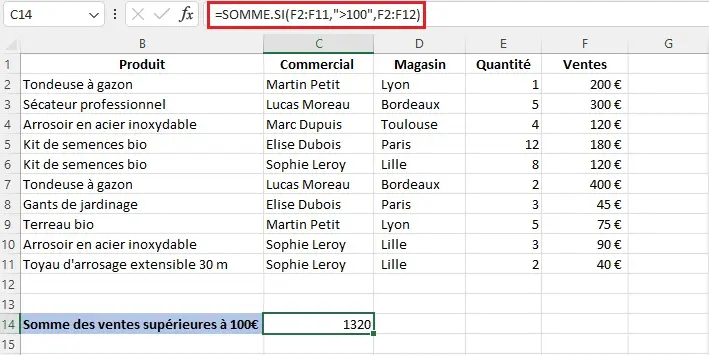
Si vous souhaitez connaître le total des ventes inférieures à 100€, remplacez le symbole « > » par « < ».
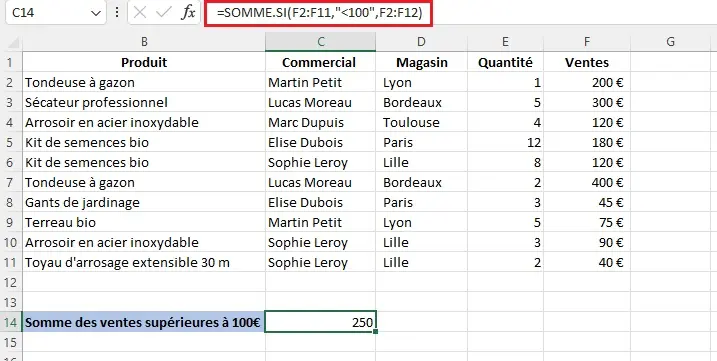
Avec la fonction SOMME.SI, vous pouvez également additionner des sommes égales à une valeur spécifique en utilisant comme critère le symbole « = ».
À noter que ces opérateurs logiques doivent être insérés dans la formule entre guillemets, comme pour le format texte.
SOMME.SI différent de
Une autre utilisation de SOMME.SI sur Excel est avec le critère « différent de ». Vous pouvez ainsi additionner des valeurs qui ne correspondent pas à un critère donné en utilisant le symbole « <> ».
Par exemple, si vous souhaitez savoir combien vous avez généré de ventes dans vos magasins, en excluant la branche de Paris, vous pouvez utiliser la formule suivante :
- =SOMME.SI(D2:D11,”<>Paris”,F2:F11)
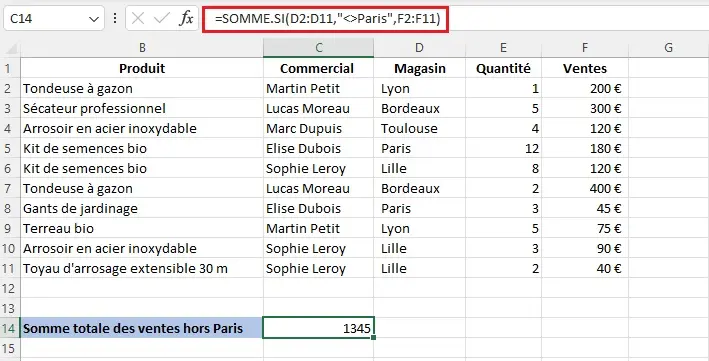
Pour maîtriser Excel et ses nombreuses fonctions, optez pour une formation complète et certifiante, sans frais. Grâce aux formations Excel éligibles au CPF (Compte Personnel de Formation), les salariés disposent chaque année de ressources mobilisables pour se former à tout moment.
SOMME.SI Vide
Fautes de saisie, imprévus, manque de données, il arrive parfois que certaines cellules d’un tableur soient vides. Mais cela ne vous empêche pas d’utiliser SOMME.SI. Vous pouvez l’appliquer avec un critère « vide », c’est-à-dire une cellule qui ne contient rien.
Pour cela, la syntaxe reste la même : le premier argument est la plage de critères, et le dernier indique où chercher. La différence réside dans le critère du milieu, qui doit simplement être le symbole « = ».
Par exemple, la syntaxe suivante additionne les ventes des magasins dont le nom n’apparaît pas sur la colonne dédiée :
- =SOMME.SI(D2:D11,”=”,F2:F11)
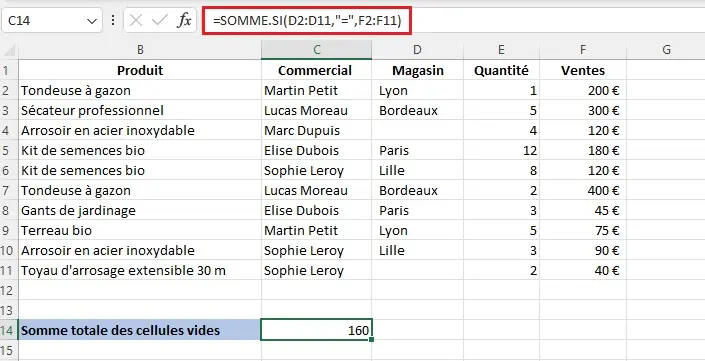
SOMME.SI avec dates
SOMME.SI est souvent utilisée pour analyser des données à partir de dates spécifiques.
Dans ce cas, le critère de recherche est simplement la date souhaitée.
Pour connaître la somme des ventes réalisées le 6 mars 2024, vous pouvez utiliser la syntaxe suivante :
- =SOMME.SI(B2:B11, »6/3/2024″,G2:G11)
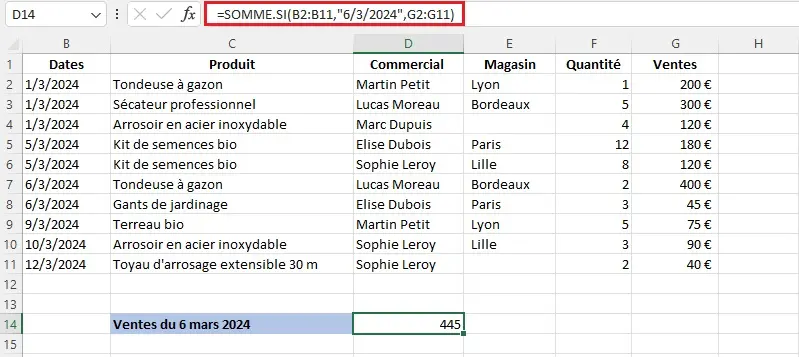
SOMME.SI.ENS : utiliser plusieurs critères à la fois
Lorsqu’on parle d’addition sur Excel, on évoque souvent la fonction SOMME.SI.ENS. Mais quelle est la différence avec SOMME.SI ?
- SOMME.SI permet d’additionner des valeurs selon un critère précis ;
- SOMME.SI.ENS permet de le faire avec un ou plusieurs critères.
C’est donc une version plus avancée de SOMME.SI, très utile pour connaître la somme de données avec plusieurs critères. Ces critères peuvent inclure des opérateurs logiques ou des caractères génériques.
Par exemple, si vous souhaitez calculer le total des ventes de « Tondeuse à gazon » (critère 1) vendu par le commercial « Lucas Moreau » (critère 2), vous utiliserez une formule SOMME.SI.ENS avec 2 conditions :
- =SOMME.SI.ENS(F2:F11,B2:B11, »Tondeuse à gazon »,C2:C11, »Lucas Moreau »)
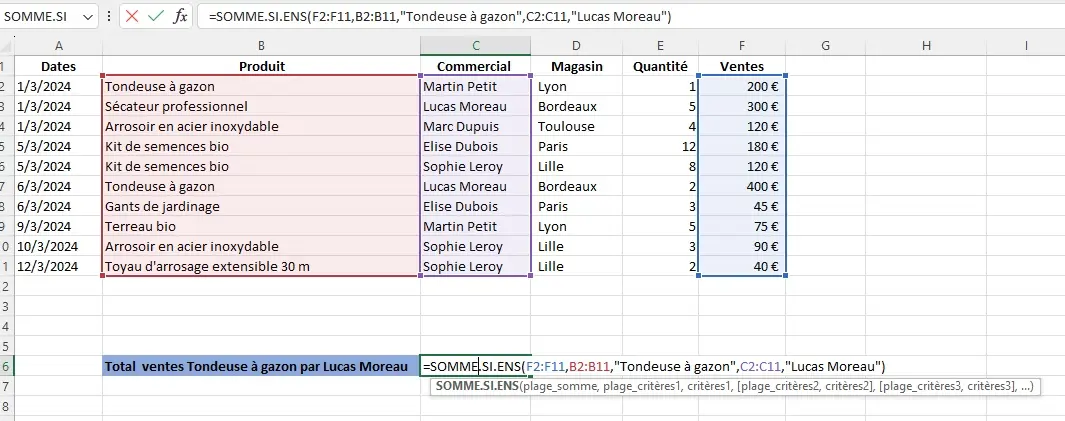
- F2 :F11 : plage contenant les valeurs des ventes à additionner.
- B2 :B11 : plage contenant les noms des produits.
- « Tondeuse à gazon » : le critère pour le produit.
- C2 :C11 : plage contenant les noms des commerciaux.
- « Lucas Moreau » : le critère pour le commercial.
Le plus important lors de l’utilisation de SOMME.SI.ENS est de toujours insérer la plage contenant le critère avant d’insérer le critère lui-même. Cela aide à éviter les erreurs lors de la création de la formule.
Que faire si ma formule SOMME.SI ne fonctionne pas ?
Un 0 ou un symbole apparaît comme somme
Si la fonction SOMME.SI vous donne une valeur de 0 ou un symbole, comme un “-”, alors que la somme devrait être autre, il se peut que vous ayez une erreur de format (texte, nombres ou dates).
Vérifiez que les cellules sélectionnées ne contiennent pas d’espaces supplémentaires ou de différences de casse (majuscules/minuscules) dans le format texte.
Par exemple, si vous cherchez à additionner des ventes avec un critère « Tondeuse à gazon » et que les cellules contiennent un espace après “gazon”, la formule ne fonctionnera pas, même si la formule est bonne.
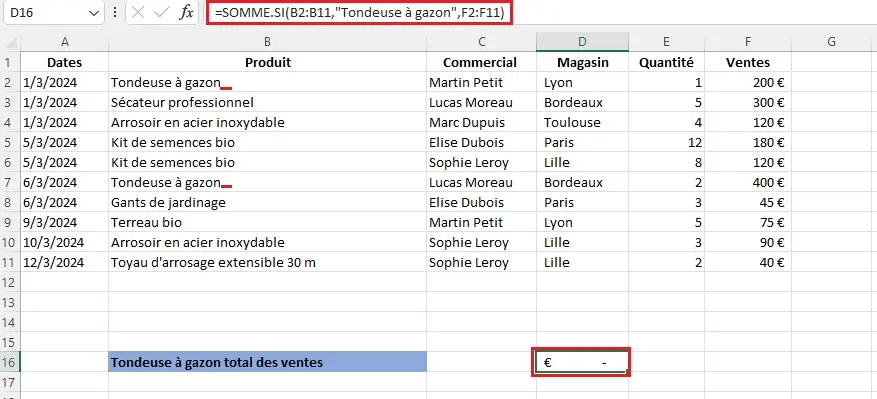
La plage et la somme_plage doivent être de la même taille
Pour que la formule SOMME.SI fonctionne correctement, la plage et la somme_plage doivent avoir les mêmes dimensions. Sinon, vous risquez d’obtenir des résultats incorrects.
Bien que la somme_plage soit un critère facultatif, Excel la détermine automatiquement, ce qui peut parfois entraîner des erreurs.
Assurez-vous d’avoir utilisé les bons critères
La multitude de conditions disponibles et possibles lors d’une fonction SOMME.SI entraîne parfois des erreurs d’utilisation. N’hésitez pas à vous référer à la grille présente en début de ce guide pour utiliser les bons critères (opérateurs logiques et caractères génériques) selon vos besoins.
Développez vos compétences Excel avec Clic Compétences
Ne laissez plus la peur de faire buguer vos feuilles de calcul vous freiner. Évitez les corrections de formules qui ne fonctionnent pas et gagnez en efficacité grâce à une formation Excel certifiante, éligible au CPF.
Chez Clic Compétences, nos formateurs certifiés vous proposent un programme complet, flexible selon votre emploi du temps, en distanciel ou en présentiel. Ajoutez une véritable plus-value à votre CV et améliorez vos compétences pour faire avancer votre carrière dès aujourd’hui !
Autres articles concernant le Compte Personnel de Formation