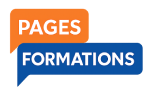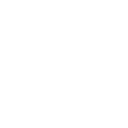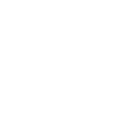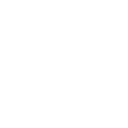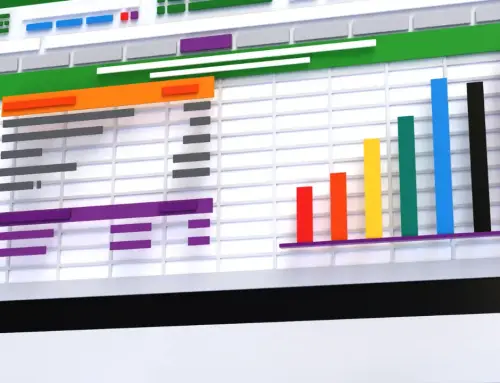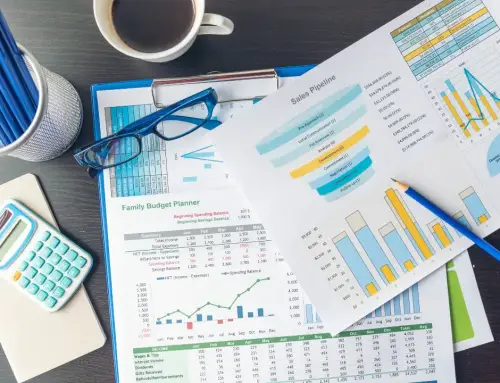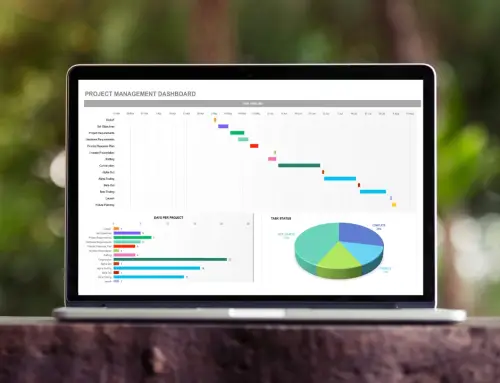Le tableau croisé dynamique est l’une des fonctionnalités les plus puissantes d’Excel. Il permet d’analyser, de synthétiser, de filtrer et de mettre à jour des données de manière efficace et rapide. Bien que cet outil soit parfois perçu comme complexe, il est en réalité plus simple à maîtriser qu’il n’y paraît. Voici un guide pas à pas pour vous montrer comment créer un tableau croisé dynamique sur Excel !
Concrètement, qu’est-ce qu’un tableau croisé dynamique (TCD) ?
Un tableau croisé dynamique (TCD) est un tableur intelligent qui permet d’organiser et d’exploiter une grande quantité de données. Comme son nom l’indique, il croise les informations de manière dynamique, ce qui offre de nouvelles perspectives et la possibilité de réaliser des calculs avancés.
Les cas d’utilisation des tableaux croisés dynamiques d’Excel sont nombreux :
- Analyse et suivi des ventes
- Gestion des stocks
- Comparaison des chiffres de vente
- Identification des nouvelles tendances
- Analyse de performances (RH, satisfaction client, etc.)
- Étude de marché
Créer un tableau croisé dynamique sur Excel en 3 étapes simples
1 – Saisir les données dans des colonnes et des lignes
Pour commencer, un tableau croisé dynamique se base sur une feuille de calcul Excel qui regroupe toutes vos données. Si vous n’en avez pas encore créé, ouvrez une nouvelle feuille et saisissez-y vos données sous forme de lignes et de colonnes.
Supposons que vous souhaitez un TCD pour suivre vos chiffres de vente par magasin et par produit. Voici à quoi pourrait ressembler une feuille Excel classique :
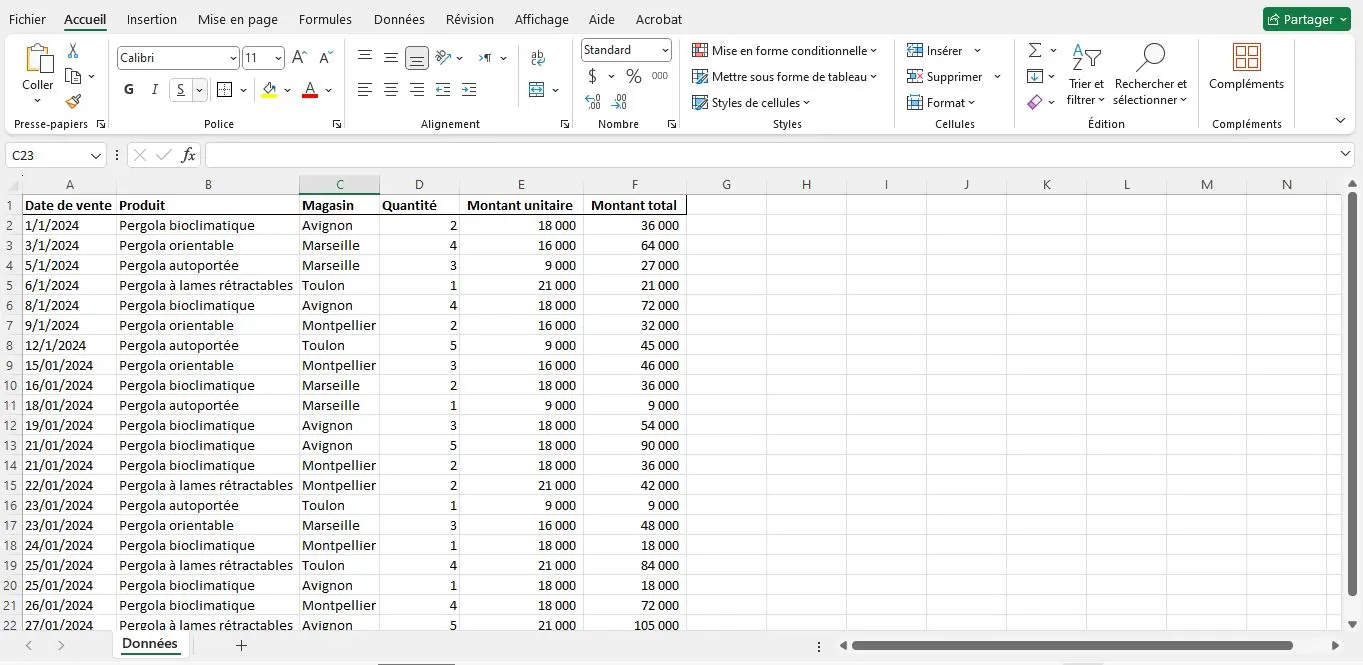
Pour vous aider à mieux définir la structure de vos données, posez-vous la question de « quelles informations je souhaiterais recueillir avec ces données ? », cela vous permettra de mieux définir vos colonnes.
Avant de transformer votre feuille en tableau croisé dynamique, nous vous avons préparé une « checklist » pour vous assurer que tout est en ordre :
- Toutes les colonnes doivent avoir un en-tête (titre)
- Chaque titre de colonne doit être unique
- Aucune colonne ou ligne ne doit être vide parmi les données
- Aucune cellule ne doit être fusionnée avec une autre
- Aucun code d’erreur ne doit apparaître dans les cellules (#N/A, #NOM!, #DIV/0!,…)
2 – Créer le tableau croisé dynamique
Une fois vos données saisies, la création du tableau croisé dynamique devient très simple.
- Commencez par sélectionner vos données, y compris les en-têtes des colonnes.
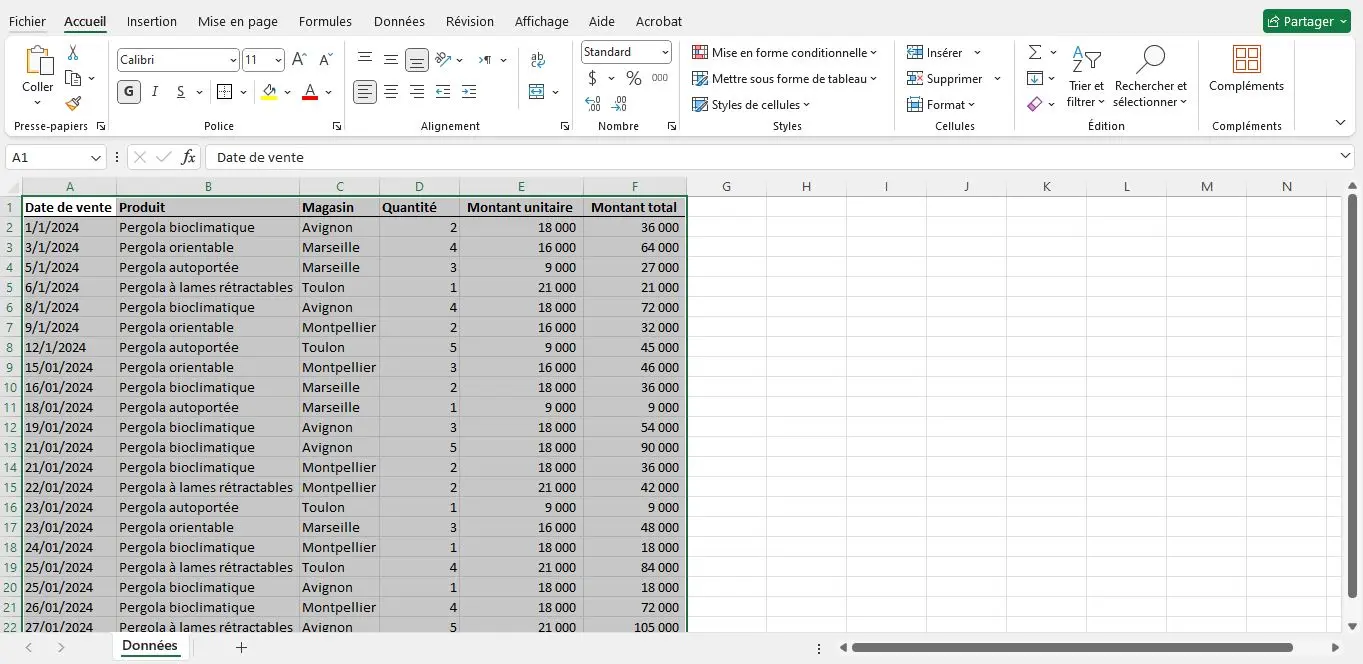
- Vous pouvez utiliser le raccourci clavier CTRL+L pour transformer votre tableau classique en tableau croisé dynamique. Si vous avez opté pour le raccourci clavier, allez directement au point 5.
- Si vous préférez utiliser l’interface Excel – sans raccourci clavier –, après avoir sélectionné vos données, cliquez sur l’onglet « Insertion » en haut à gauche.
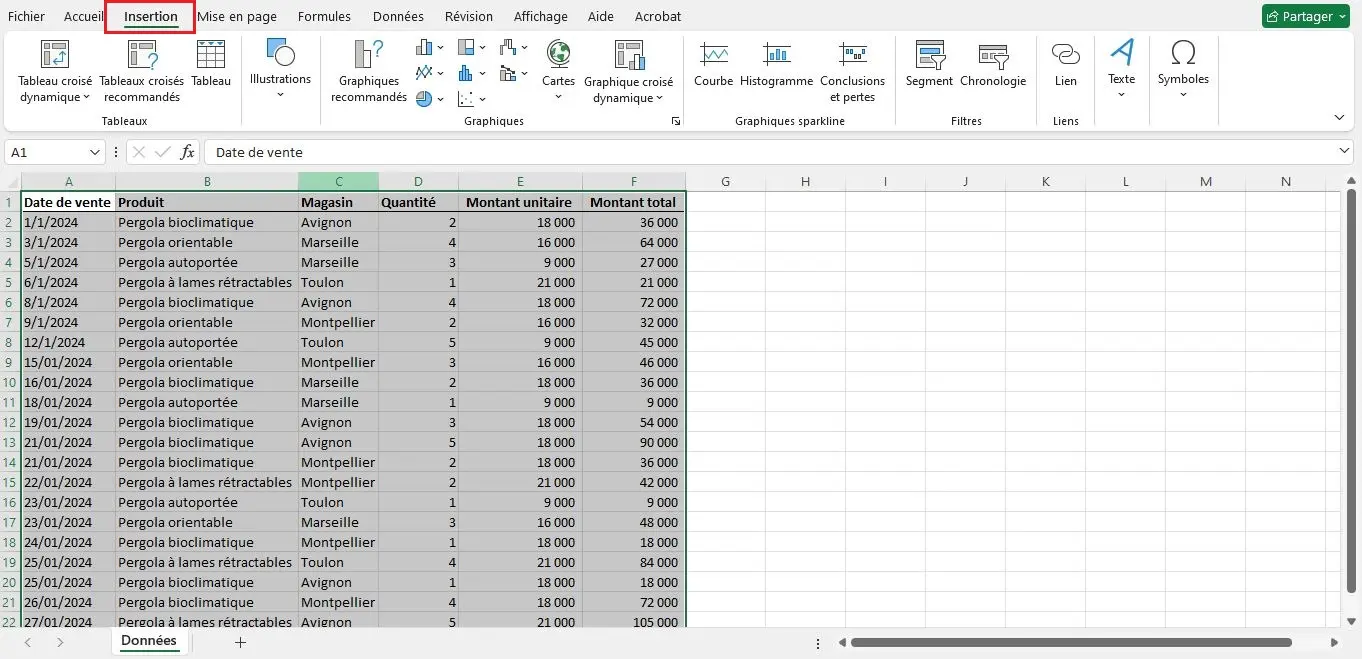
- Cliquez ensuite sur « Tableau croisé dynamique » à l’extrême gauche du menu.
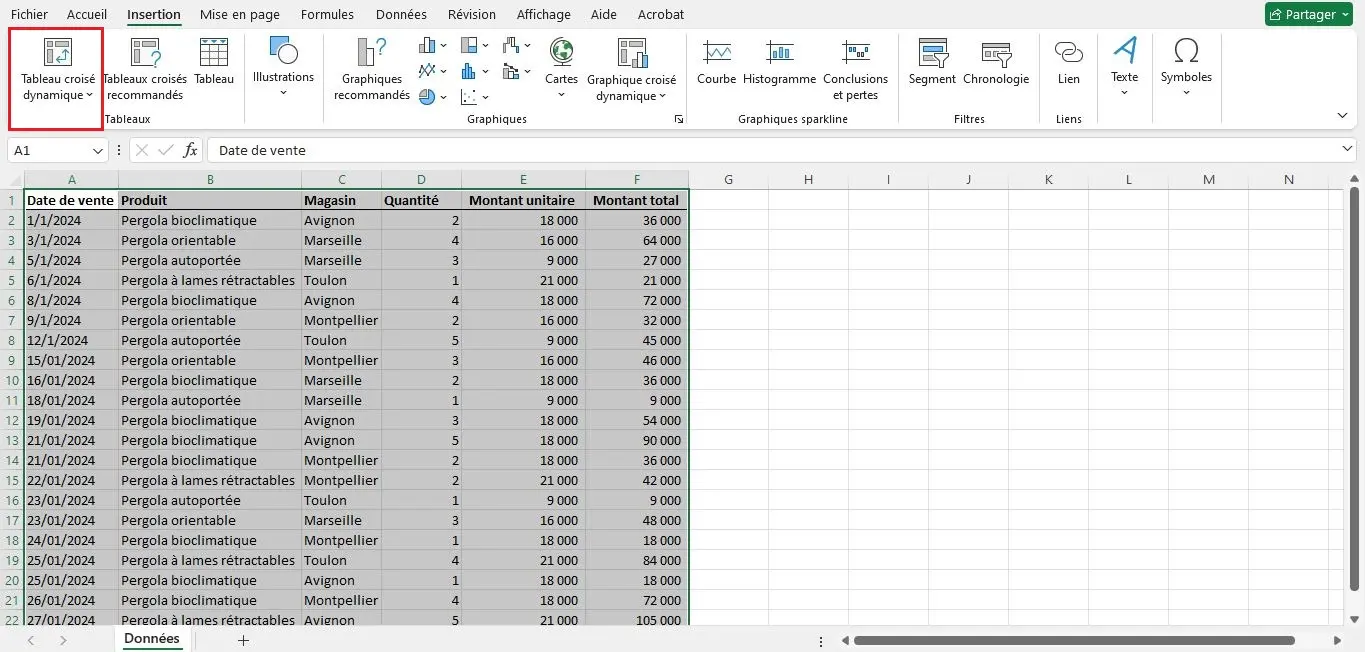
- Une boîte de dialogue s’affichera avec deux informations principales :
- Le nom des plages de cellules prises en compte ;
- La possibilité de créer votre tableau sur la feuille de calcul actuelle ou sur une nouvelle feuille. (Choisissez l’option qui vous convient le mieux).
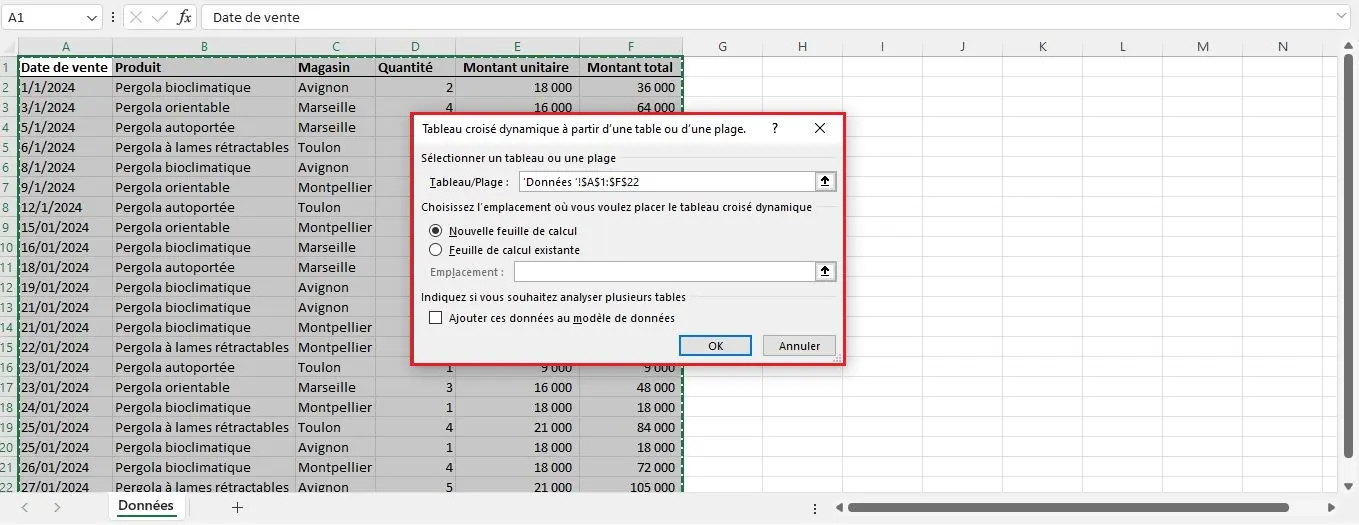
- Si tout vous semble correct (en général, il n’est pas nécessaire de modifier les paramètres), cliquez simplement sur « OK ».
Vous verrez alors un tableau vide qui peut en dérouter certains. Mais sachez que c’est tout à fait normal ! Vous allez retrouver toutes vos données à droite.
3 – Configurer les champs de votre tableau croisé
Après avoir créé votre tableau croisé dynamique, rendez-vous dans la nouvelle fenêtre qui apparaît à droite de l’écran, intitulée « Champs de tableau croisé dynamique ».
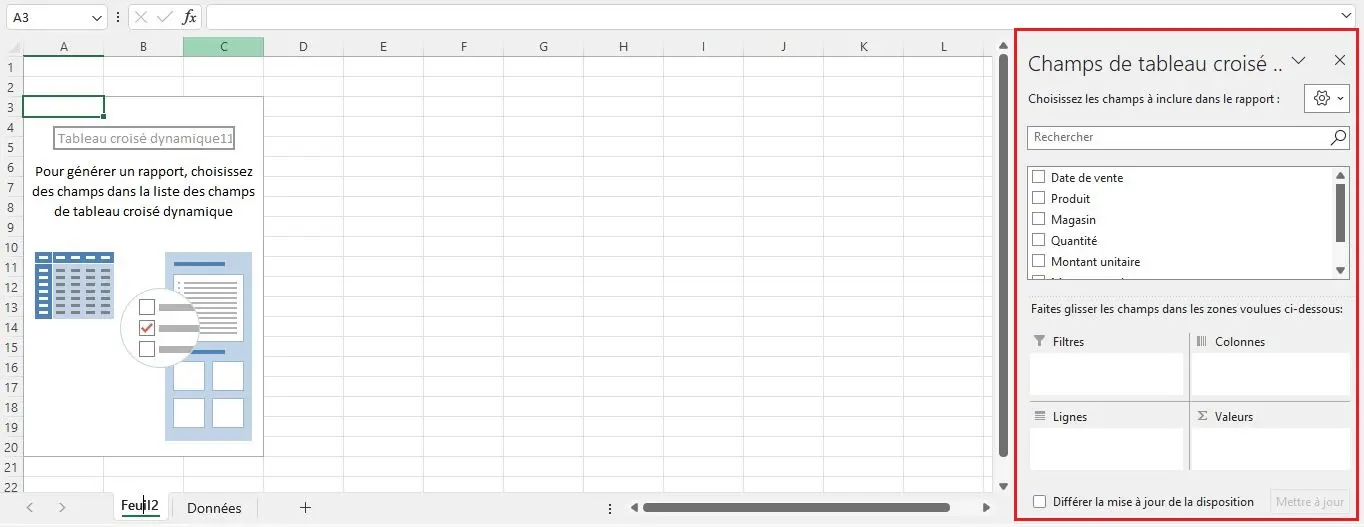
Cette fenêtre vous permet de classer vos champs en l’une des quatre catégories suivantes :
Filtres
Les champs de cette catégorie permettent de segmenter les données de manière précise. Par exemple, nous avons placé le champ « magasin » dans cette catégorie pour trier les données par point de vente.
Colonnes
Cette catégorie transforme vos champs en colonnes verticales dans votre tableau croisé dynamique. Ici, nous avons choisi le champ « produit » pour obtenir une vue d’ensemble des ventes par produit.
Lignes
Comme son nom l’indique, cette catégorie organise vos champs en lignes horizontales. Nous avons choisi de classer les champs « dates » et « montant total » dans cette catégorie.
Valeurs
La catégorie « valeurs » permet de résumer et d’analyser les données de votre tableau. Nous avons inclus la quantité unitaire de produits vendus par jour dans cette catégorie.
L’objectif est de modeler votre tableau croisé dynamique Excel de sorte à l’optimiser selon vos besoins. Dans notre cas, cela donne la répartition suivante :
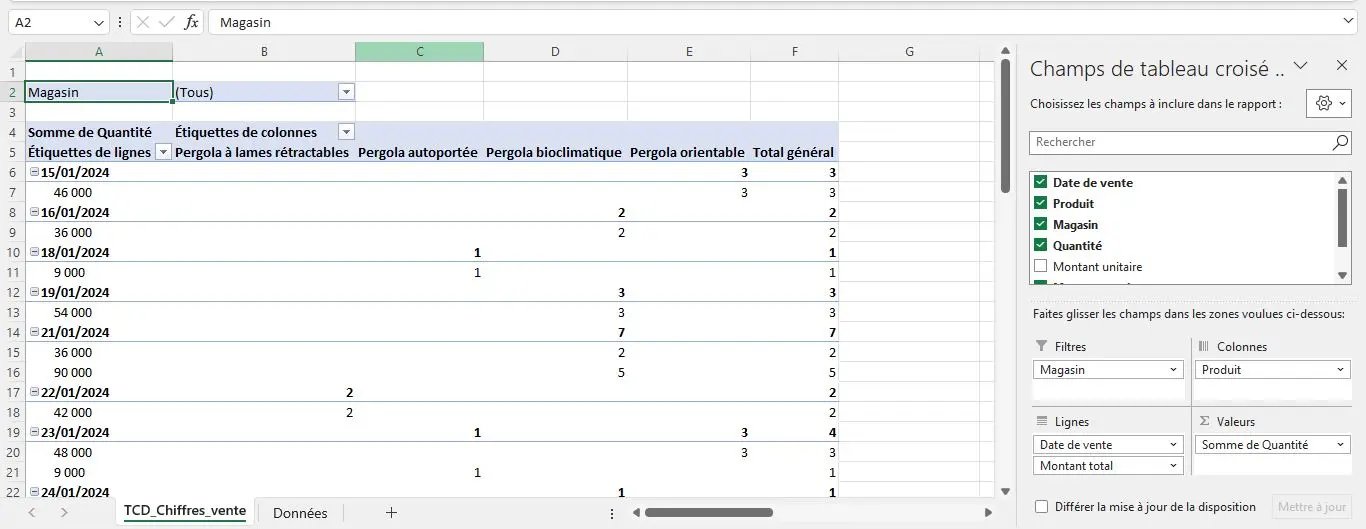
En renommant au passage le nom de notre TCD en bas de page !
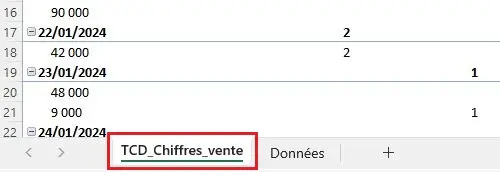
4 – Analyser et exploiter votre tableau croisé dynamique
Une fois que vous avez placé chaque champ dans les catégories proposées (Filtres, Colonnes, Lignes et Valeurs) et que vous êtes satisfait de la structure obtenue, vous pouvez analyser vos données sous tous les angles.
Dans notre exemple, le tableau croisé dynamique nous permet de connaître le nombre total d’unités de produits vendues pour le mois de janvier.
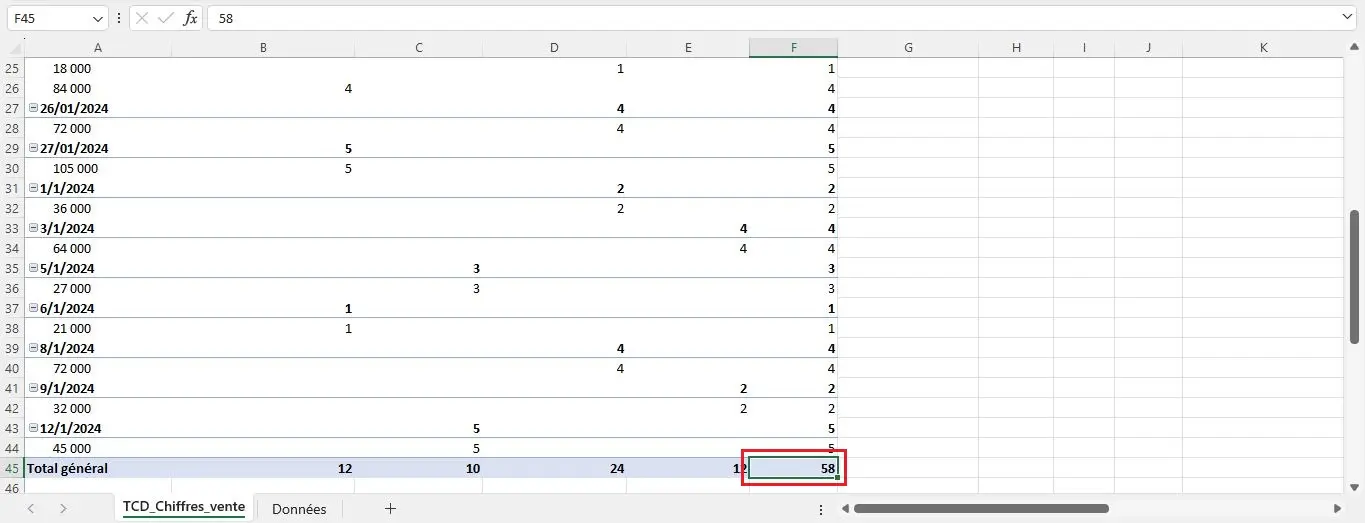
Il nous indique également quel produit a suscité une forte demande durant cette période.
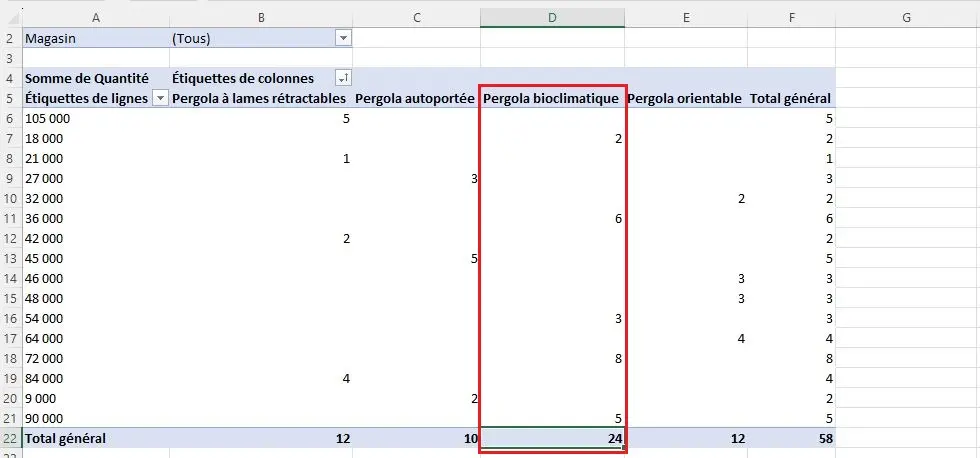
Il peut aussi nous indiquer le montant total des ventes durant le mois, ainsi que le montant des ventes par magasin, le produit le moins populaire, etc. En bref, une multitude d’informations avancées.
Excel offre de très nombreuses fonctionnalités intéressantes, à condition de les maîtriser. Pour les découvrir et les exploiter pleinement, vous pouvez opter pour des formations Excel certifiantes !
5 – Personnaliser son TCD
Créer un graphique croisé dynamique
La création d’un graphique est souvent très utile pour visualiser des données et identifier des tendances. Excel permet de créer des graphiques croisés dynamiques à partir de tableaux croisés dynamiques ou de données brutes.
Pour cela, accédez à l’onglet « Analyse du tableau croisé dynamique » dans votre TCD, puis cliquez sur « Graphique croisé dynamique ».
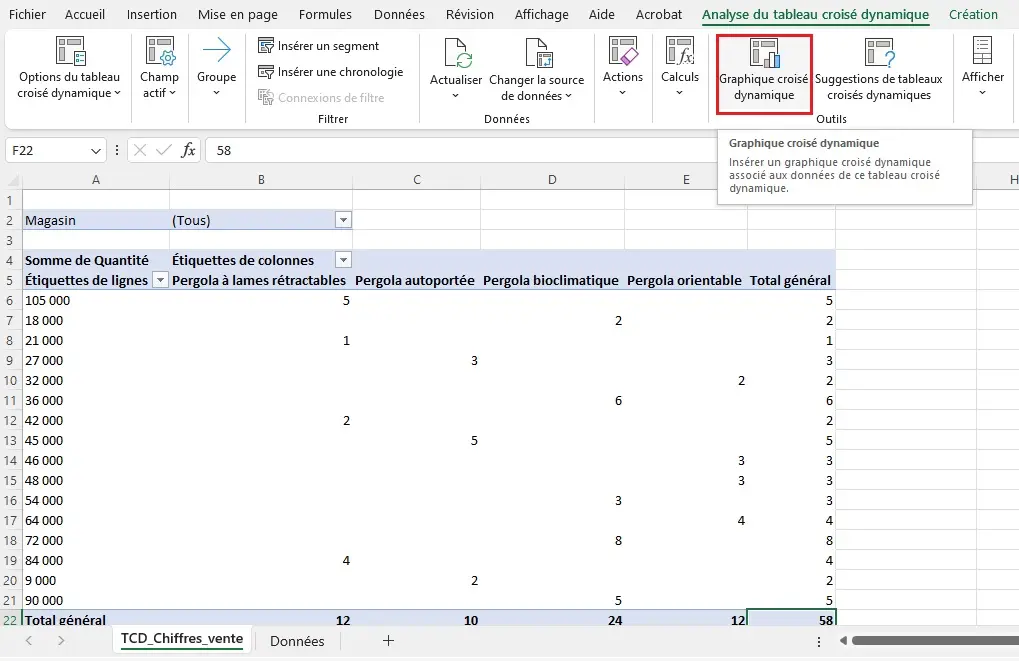
Il vous suffira ensuite de choisir le type de graphique et son apparence dans la fenêtre qui s’affiche.
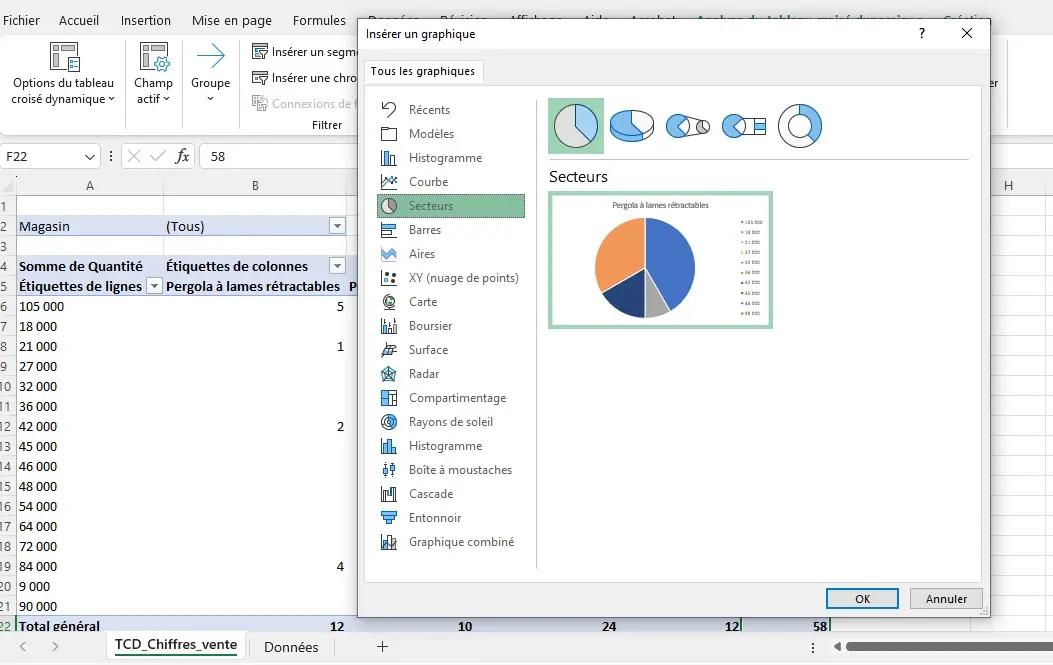
Vous pouvez également créer un graphique croisé dynamique dès la création de votre TCD. Après avoir sélectionné vos données dans la feuille de calcul, allez dans l’onglet « Insertion », puis cliquez sur « Graphique croisé dynamique ».
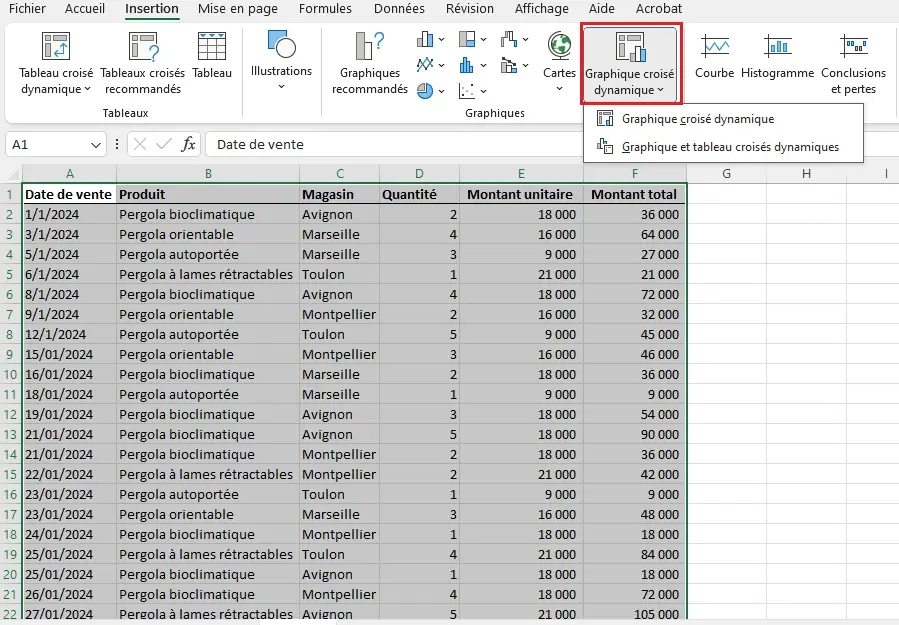
Modifier le visuel de votre tableau croisé dynamique
Pour personnaliser votre tableau, accédez à l’onglet « Création » où vous pouvez choisir parmi plusieurs options, telles que :
- En-têtes de lignes ou de colonnes
- Lignes ou colonnes à bandes
- Couleur du tableau
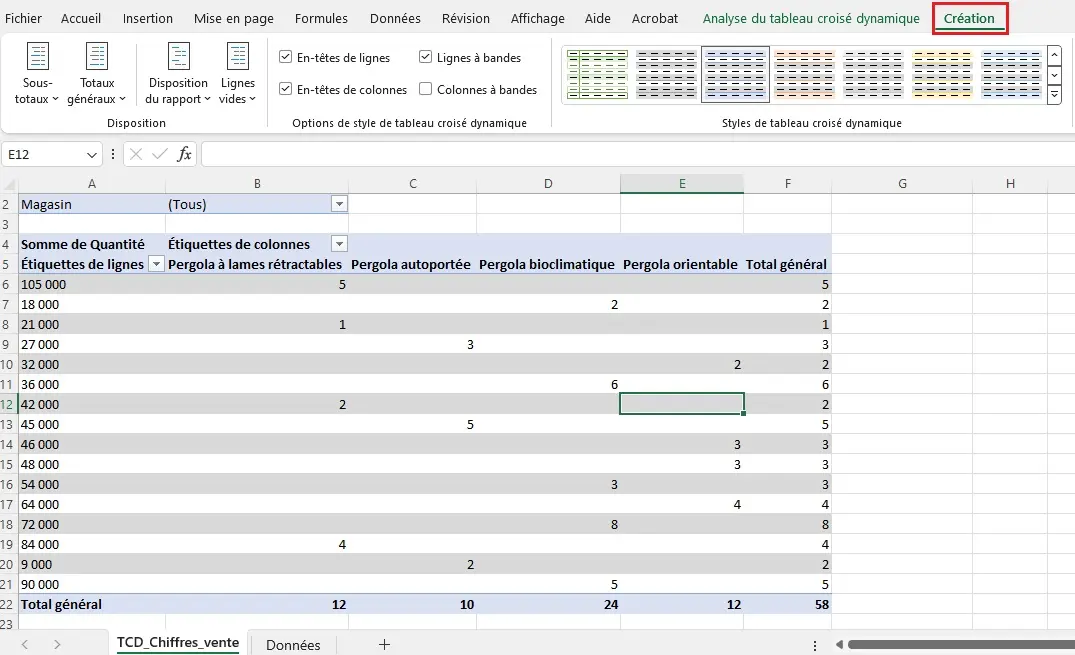
Mettre à jour et enrichir son tableau croisé dynamique sur Excel
Mettre à jour les données de votre tableau croisé dynamique est très simple. Il suffit de mettre à jour le fichier de données initial, c’est-à-dire la feuille de calcul utilisée pour créer votre TCD.
Dans notre exemple, cela correspond à mettre à jour la feuille intitulée “Données”.
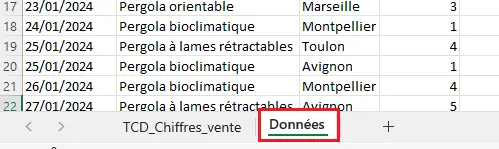
Les modifications apportées se feront dans le tableau croisé dynamique de manière manuelle ou automatique.
Mise à jour manuelle :
- Cliquez sur l’onglet « Analyse du tableau croisé dynamique ».
- Sélectionnez « Actualiser ».
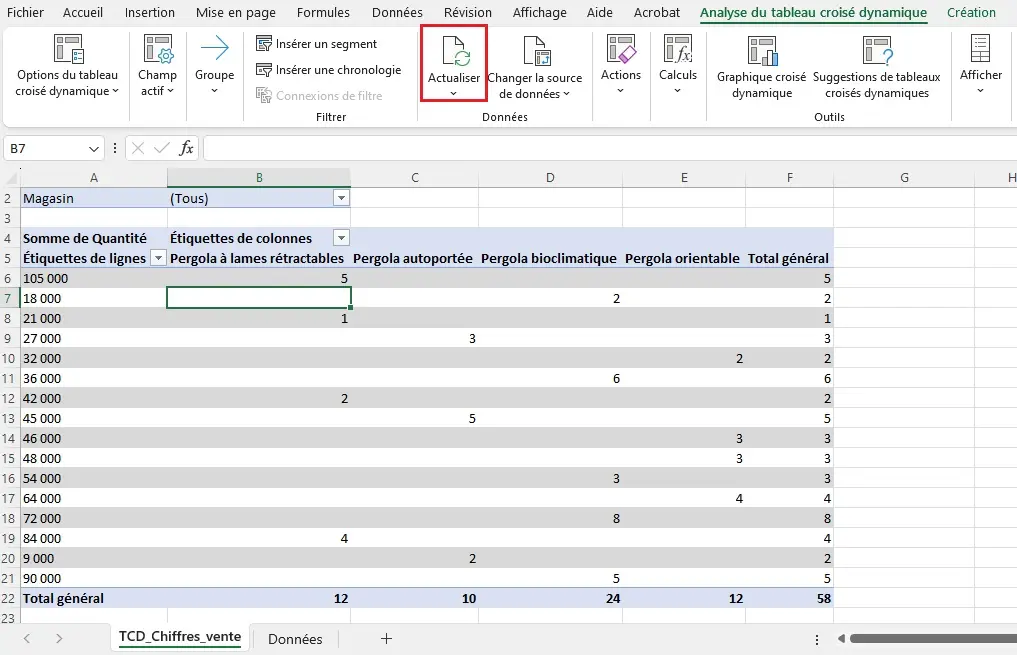
- Si vous avez plusieurs TCD dans le même classeur, cliquez sur la petite flèche sous « Actualiser » et choisissez « Actualiser tout ».
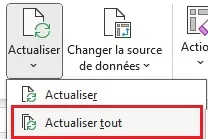
Mise à jour automatique :
- Accédez à « Analyse du tableau croisé dynamique ».
- Allez dans Options du tableau croisé dynamique > Options > Options.
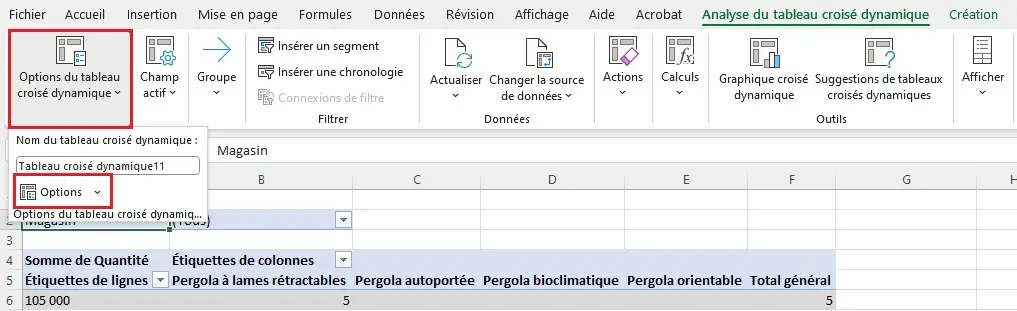
- Dans la fenêtre qui s’ouvre, dans l’onglet « Données », cochez « Actualiser les données lors de l’ouverture du fichier ».
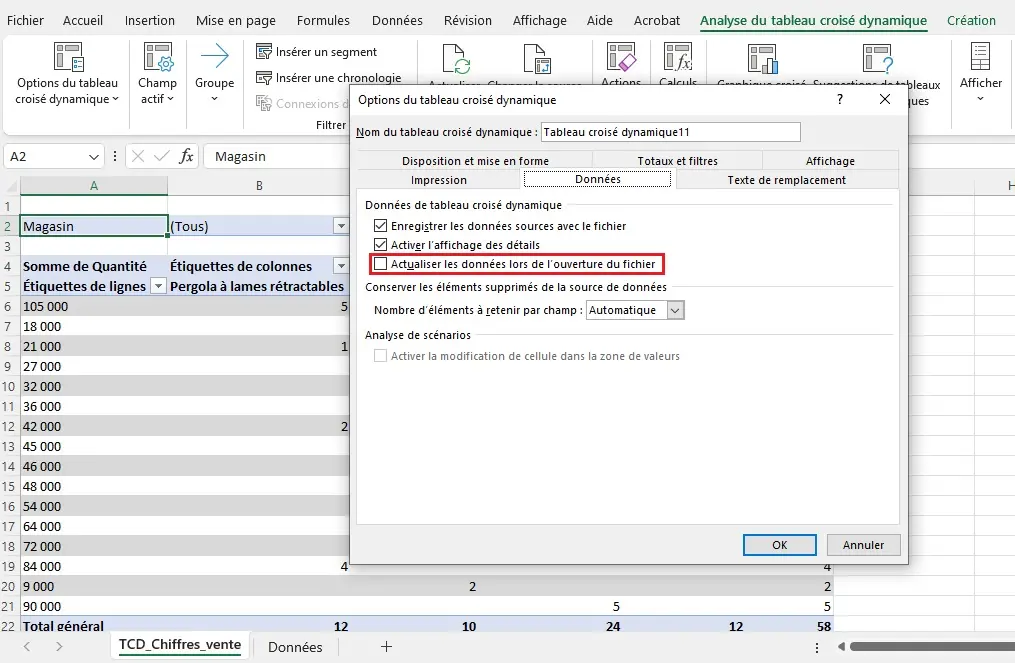
Comment créer un tableau croisé dynamique sur Excel à partir d’une source externe ?
Vous avez des données stockées sur une source externe à Excel (Microsoft Access, SQL Server, Oracle, flux de données…) ? Connectez-les directement pour créer un tableau croisé dynamique.
Voici comment créer un TCD à partir d’une base de données externe :
- Ouvrez une nouvelle feuille de calcul.
- Cliquez sur l’onglet « Insertion », puis sur la flèche du « Tableau croisé dynamique ».
- Sélectionnez l’option « À partir de données externes / À partir de External Data Source »
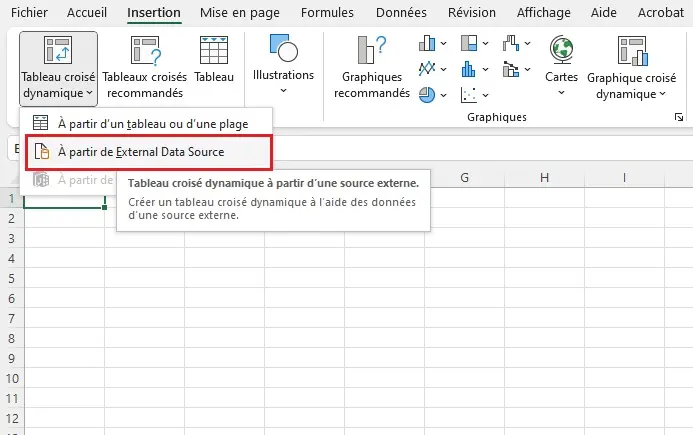
- Dans la boîte de dialogue qui s’affiche, cliquez sur « Choisir une connexion » pour sélectionner votre source.
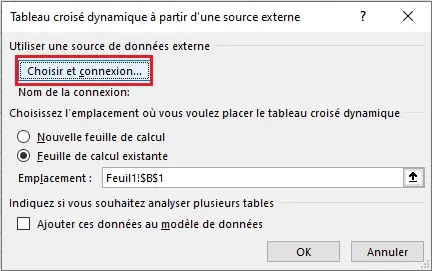
- Sélectionnez votre source et cliquez sur « OK ».
Votre tableau croisé dynamique est maintenant créé !
Choisir un tableau Excel dynamique prédéfinis
Excel vous offre aussi la possibilité de créer un tableau croisé dynamique à partir d’une galerie de modèles prédéfinis.
Pour cette option :
- Sélectionnez vos données
- Cliquez sur l’onglet « Insertion »
- Puis sur le bouton « tableaux croisés recommandés »
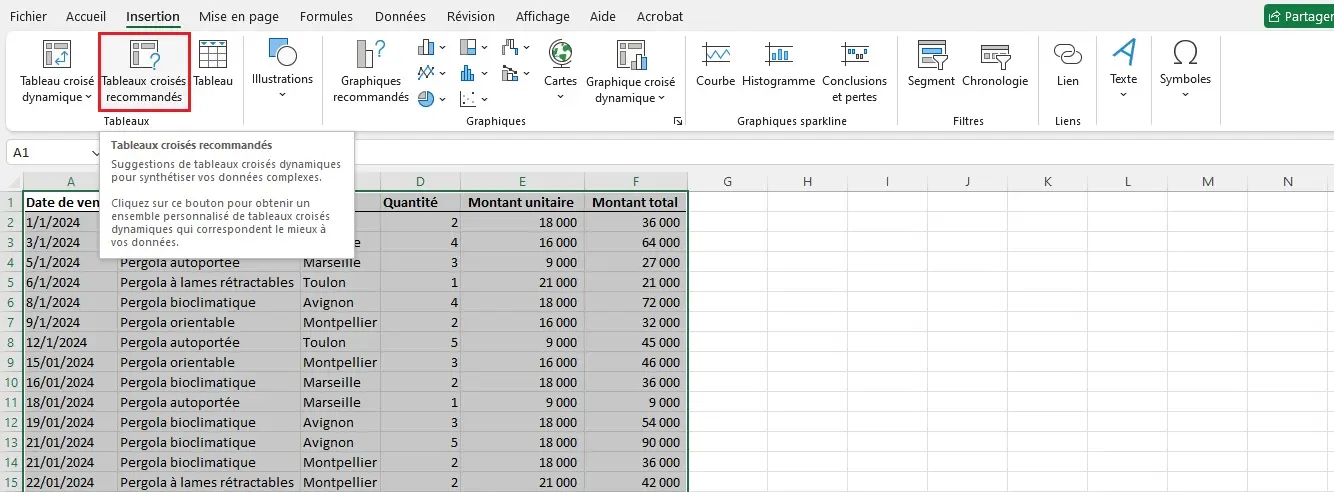
Plusieurs options s’offrent alors à vous. Choisissez celle qui semble répondre au mieux à vos besoins, ou qui peut représenter un bon point de départ.
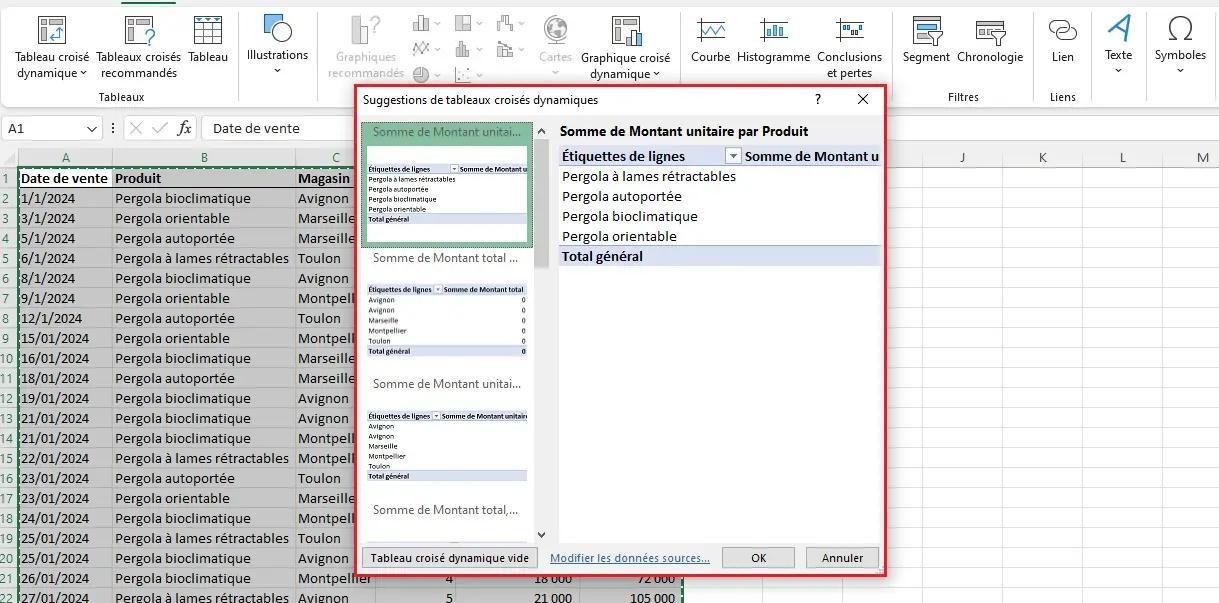
Faire le choix d’une formation Excel certifiante
Vous en avez assez de perdre du temps à tâtonner sur Excel pour des tâches simples ? Imaginez pouvoir manipuler vos données sans frustration. C’est possible, grâce à une formation sur-mesure qui répond à vos besoins.
Chez Clic Compétences, nous vous proposons une formation Excel ultra-personnalisée et éligible au CPF. Nos formateurs certifiés vous accompagnent dans un apprentissage de qualité, en ligne comme en présentiel !
Autres articles concernant le Compte Personnel de Formation