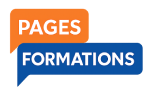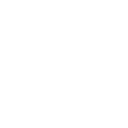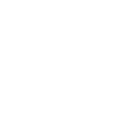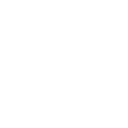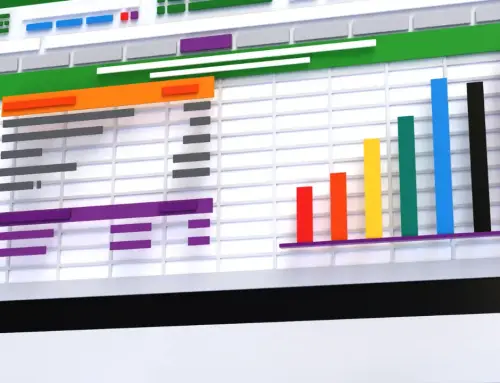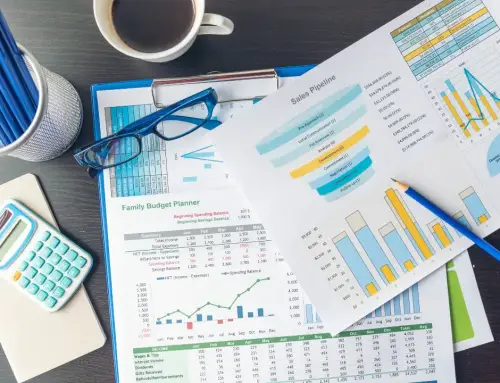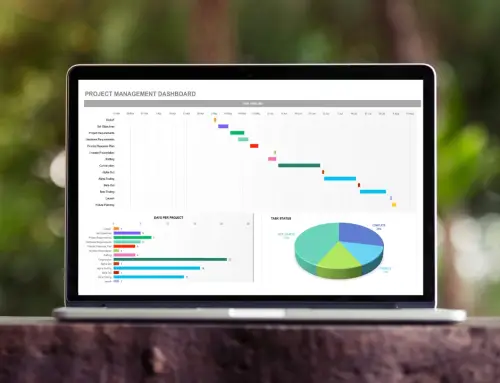Excel est l’un des outils les plus utilisés au monde, avec plus de 750 millions d’utilisateurs. Ce logiciel, édité par Microsoft, permet d’analyser les données de manière efficace et rapide.
C’est d’ailleurs ce qui lui vaut d’être utilisé dans tous les secteurs d’activité. Que ce soit pour la comptabilité, le reporting, la gestion de projet ou la création de tableaux de bord interactifs, Excel offre de nombreuses fonctionnalités adaptées tant aux entreprises qu’aux particuliers.
Voici 25 fonctions incontournables à maîtriser sur Excel, ainsi que des cas d’utilisation concrets. N’hésitez pas à ouvrir le logiciel pour pouvoir les tester en temps réel.
Fonctions et formules : la différence
Avant de découvrir les principales fonctions d’Excel, faisons un rapide point de vocabulaire.
Sur Excel, il existe deux façons de calculer des données :
- Avec une fonction
- Avec une formule
Une formule est une requête exécutée par Excel sur une cellule, et peut inclure des fonctions, des opérateurs et des références. En revanche, une fonction est une formule prédéfinie par Excel.
Voici un exemple :
Pour calculer la somme totale des cellules A1-A8 avec une formule :
- =B2+B3+B4+B5+B6+B7+B8
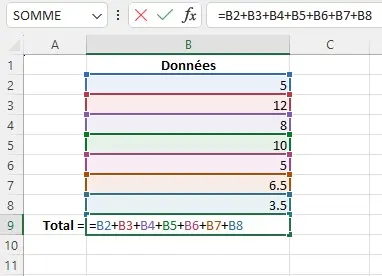
Pour calculer la somme totale des cellules A1-A8 avec la fonction SOMME :
- =SOMME(B2:B8)
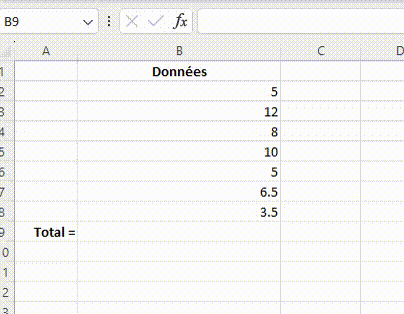
Ainsi, utiliser des fonctions permet d’éviter de taper une formule manuellement de A à Z, tout en rendant le calcul plus lisible.
À noter que :
- Les fonctions comme les formules commencent toujours par le signe « = ». Sinon, Excel interprète votre entrée comme un simple texte, et non comme une requête.
- Microsoft classe les fonctions Excel en catégorie selon leur type : mathématiques et trigonométriques, textes, logiques, statistiques…
- Selon la version de Microsoft Excel, les arguments des fonctions peuvent être séparés par des virgules « , » ou des points-virgules « ;« . Pour le savoir, référez-vous aux recommandations fournies par Excel lorsque vous entrez une fonction.
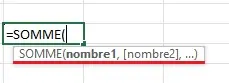
Les 10 fonctions les plus utilisées selon Microsoft
| Fonction | Type | Utilisation |
| =SOMME | Mathématique | Additionner plusieurs valeurs dans une cellule |
| =SI | Logique | Tester une condition et renvoyer une valeur si la condition est vraie ou une autre si fausse |
| =RECHERCHE | Recherche et référence | Trouver une valeur spécifique dans une colonne ou une ligne |
| =RECHERCHEV | Recherche et référence | Rechercher une valeur dans une colonne et renvoyer une valeur située sur la même ligne dans une colonne différente |
| =EQUIV | Recherche et référence | Trouver la position d’une valeur dans une plage de cellules |
| =CHOISIR | Recherche et référence | Identifier une valeur parmi plusieurs options en se basant sur un nombre spécifique |
| =DATE | Date et heure | Créer une date à partir d’une donnée spécifique |
| =JOURS | Date et heure | Extraire le jour d’une date |
| =TROUVE / =TROUVERB | Texte | Localiser la position d’une chaine de caracteres dans un texte |
| =INDEX | Recherche et référence | Extraire des données d’une plage de cellules |
Les fonctions mathématiques et trigonométriques
Fonction =SOMME
La fonction SOMME est sans hésitation la plus utilisée sur Excel. Celle-ci permet d’additionner les données de plusieurs cellules de façon automatique, comme vous l’avez vu plus haut.
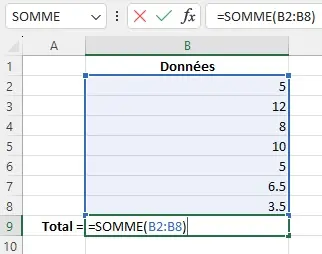
Il vous suffit d’écrire SOMME suivi d’une parenthèse contenant les noms des cellules à additionner.
- Pour additionner une série de cellules, séparez la première et la dernière cellule avec un « : », et toutes les cellules entre elles seront automatiquement sélectionnées.
- Pour additionner des cellules non adjacentes (par exemple, de plusieurs colonnes ou quelques-unes d’une colonne), séparez les références par une virgule.
SOMME est aussi facilement disponible sur l’interface Excel :
- Sélectionnez la cellule dans laquelle vous souhaitez afficher le résultat.
- Cliquez sur l’onglet « Formules » en haut.
- Cliquez sur le symbole sigma (Σ).
- Vérifiez que les cellules sélectionnées sont correctes, sinon, sélectionnez-les.
- Appuyez sur Entrée.
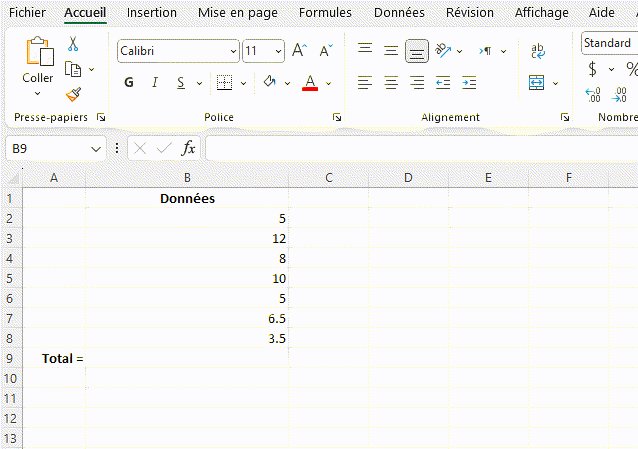
Fonction =SOMME.SI
La fonction =SOMME.SI est similaire à SOMME, mais additionne uniquement les valeurs qui répondent à un critère spécifique indiqué dans la formule.
- =SOMME.SI(plage;critère;[somme_plage])
Imaginons que vous ayez un tableau de ventes de produits et que vous souhaitez calculer vos ventes totales pour un client en particulier. La fonction SOMME.SI à alors les trois arguments suivants :
- La zone de données où rechercher, qui correspond ici à la colonne F.
- Le critère de recherche, qui est le client “MarketPlus”
- Les valeurs à additionner, indiquées dans la colonne E.
La fonction sera donc la suivante :
- =SOMME.SI(F4:F20, »MarketPlus »,E4:E20)
Conseil
Vous pouvez également insérer une fonction via l’interface d’Excel en cliquant sur l’onglet « Formules » en haut, puis sur le symbole « fx« . Sélectionnez « SOMME.SI » et entrez vos arguments dans la fenêtre qui s’affiche.

Fonction =ARRONDI
Comme son nom l’indique, la fonction ARRONDI permet d’arrondir une valeur à un nombre de décimales souhaité.
Pour l’utiliser, entrez =ARRONDI suivi de deux arguments : la cellule à arrondir et le nombre de décimales désirées.
- =ARRONDI(cellule, décimale)
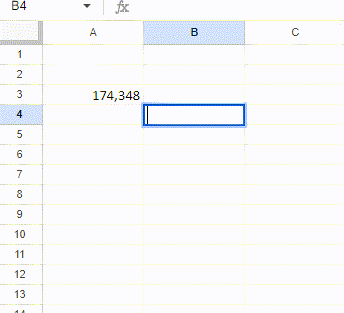
Les fonctions logiques
Fonction =SI
La fonction SI est l’une des fonctions logiques les plus importantes d’Excel. Elle permet de tester une condition et de renvoyer une valeur si la condition est vraie, ou une autre si elle est fausse. Elle se compose ainsi de trois arguments : le test logique, la valeur si vrai, et la valeur si faux.
- =SI(cellule_valeurs numérique, « résultat si OUI », « résultat si NON »)
Par exemple, vous gérez des stocks et souhaitez vérifier si un produit est en rupture de stock. S’il y a moins de 15 unités, vous voulez la mention “rupture de stock”, et plus de 15 “stock suffisant”.
Vous utilisez alors la formule suivante : =SI(D3>15; »Stock suffisant »; »Rupture de stock »)
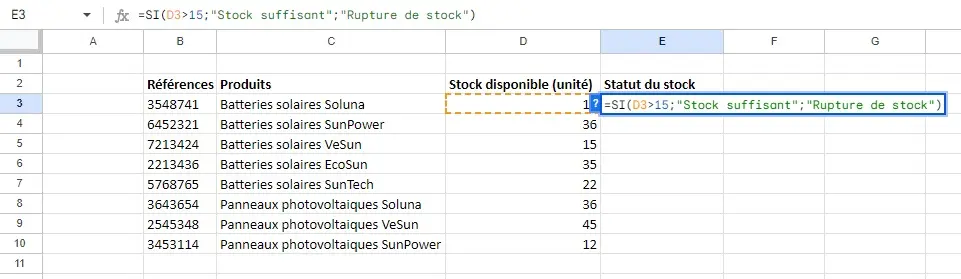
Conseil
Pour éviter de devoir faire la même manipulation pour chaque produit, vous pouvez simplement cliquer sur le coin inférieur droit de la cellule puis tirer vers le bas pour appliquer la formule à tous les produits.
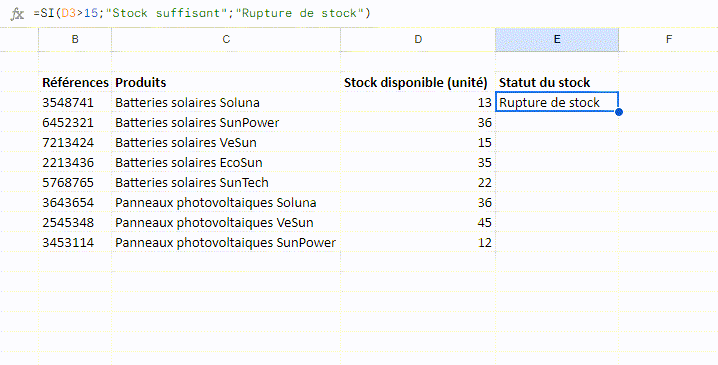
Fonction =SIERREUR
Dans les tableaux Excel, il arrive parfois de rencontrer des cellules qui affichent des messages d’erreur tels que DIV/0! ou #N/A.
Pour corriger ces erreurs et automatiser leur gestion, cette fonction permet d’afficher une valeur par défaut (souvent 0) ou de laisser la cellule vide.
- =SIERREUR(valeurs, valeurs_si_erreur).
Dans l’exemple ci-dessous, nous avons une erreur liée à la fonction RECHERCHEV. Comment nous l’avons su ? Simplement en cliquant sur la cellule qui indique le message d’erreur, puis en identifiant la formule indiquée dans la barre du haut.
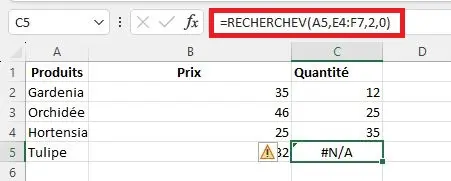
Pour arranger cela, nous avons utilisé la fonction SIERREUR comme suit :
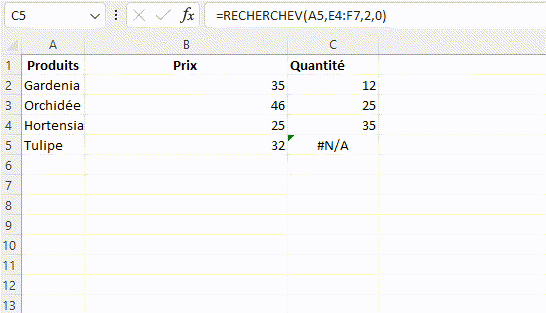
Fonction =ET
La fonction =ET permet de vérifier si plusieurs conditions sont vraies.
- =ET(cellule<=logique1,cellule<=logique 2)
Par exemple, si vous êtes freelance et souhaitez évaluer si vous respectez les délais et le budget de vos projets en cours, vous pouvez comparer le temps écoulé et les dépenses réalisées avec le temps prévu et le budget alloué.
Le résultat sera :
- VRAI, si le projet respecte les deux critères.
- FAUX, si les deux critères ne sont pas respectés.
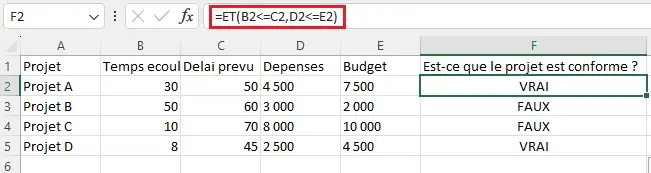
Fonction =OU
La fonction =OU est similaire à la fonction =ET, mais avec une différence majeure : elle renvoie VRAI si au moins une des conditions est remplie. Contrairement à =ET, qui nécessite que toutes les conditions soient vraies pour obtenir VRAI.
Pour reprendre l’exemple précédent, si vous souhaitez vérifier si vous respectez au moins l’un des deux critères (délai ou budget), vous pouvez utiliser la formule suivante : =OU(B2<=C2,D2<=E2).
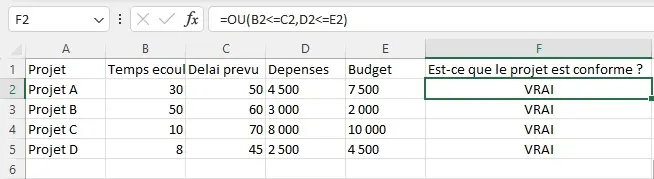
Les fonctions statistiques
Fonction =NB
La fonction =NB compte le nombre de cellules contenant des valeurs numériques dans une plage définie (colonne, ligne, etc.).
- =NB(valeur1, [valeur2], …)
Par exemple, si vous souhaitez savoir combien de personnes ont répondu à une enquête parmi vos clients, sélectionnez la cellule où vous souhaitez afficher le total et entrez la formule =NB(B2:B8), puis cliquez sur Entrée.
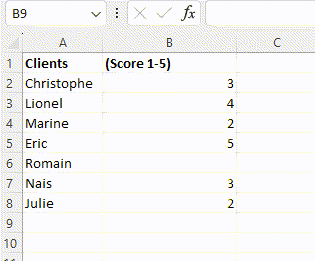
Fonction =NB.VIDE
La fonction =NB.VIDE fait exactement ce que son nom indique : elle compte le nombre de cellules vides dans une plage définie. Ce critère ne peut pas être modifié par l’utilisateur.
- =NB.VIDE(valeur1, [valeur2], …)
Reprenons l’exemple de la fameuse enquête auprès de vos clients : vous saurez combien de personnes n’y ont pas répondu !
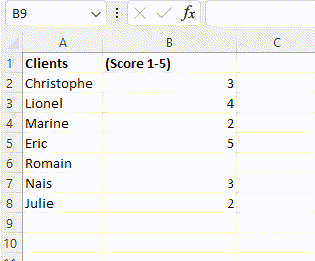
Fonction =NB.SI
La fonction =NB.SI est similaire à la fonction =SOMME.SI, mais au lieu d’additionner les valeurs des cellules qui répondent à un critère spécifique, elle compte simplement le nombre de cellules qui répondent à ce même critère.
- =NB.SI(où_chercher, “quoi_chercher”)
Imaginons que vous souhaitez identifier le nombre de commandes par client. Vous devez indiquer :
- Les données concernées (lignes ou colonnes)
- Le critère de recherche (dans l’exemple ci-dessous, c’est le nom du client).
Grâce à cette fonction, vous pouvez savoir combien de fois le nom du client apparaît dans la colonne de commandes :
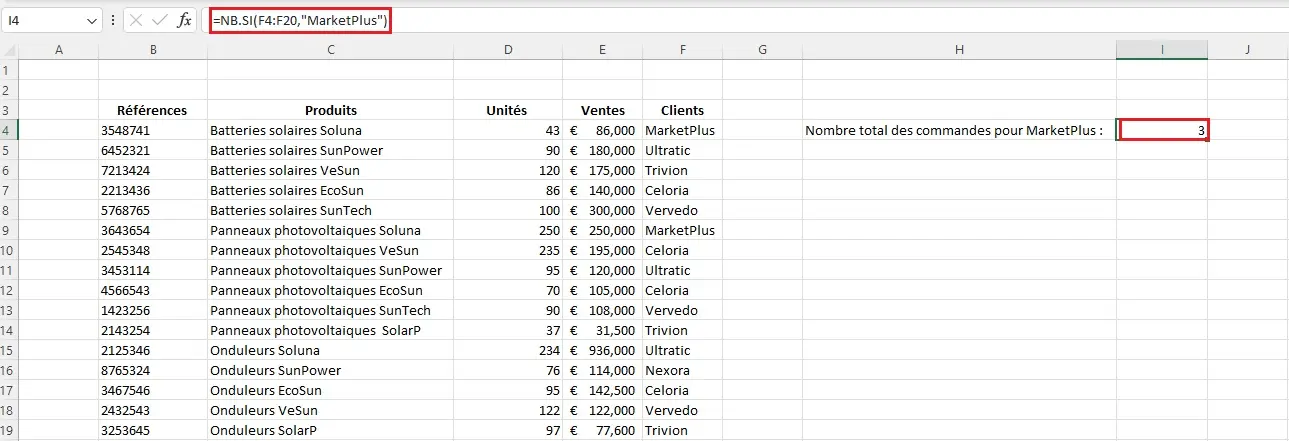
Fonction =MOYENNE
La fonction moyenne est très utile, et ce, dans tous les domaines ! Elle permet de connaître la moyenne des valeurs d’une plage spécifique de cellules. Cette fonction est souvent utilisée pour calculer le panier moyen d’un client ou le coût moyen de production.
- =MOYENNE(nombre1; [nombre2]; …)
Voici un cas d’utilisation pour connaître le panier moyen de vos clients :
Les fonctions statistiques sont incontournables sur Excel. Pour maîtriser cet outil et développer vos compétences, n’hésitez pas à découvrir les meilleures formations Excel, auprès de formateurs certifiés !
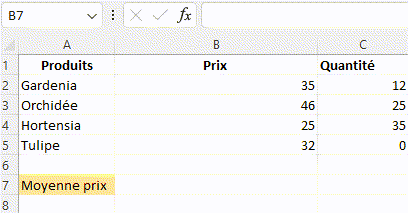
Fonction =MIN/MAX
Les fonctions MIN et MAX sont très polyvalentes et permettent d’économiser un temps précieux sur Excel. Concrètement, elles nous permettent de trouver le nombre le plus petit et le plus grand dans une plage de données.
Vous pouvez, par exemple, connaître votre meilleure vente du mois, ainsi que la moins bonne.
Fonction MAX :
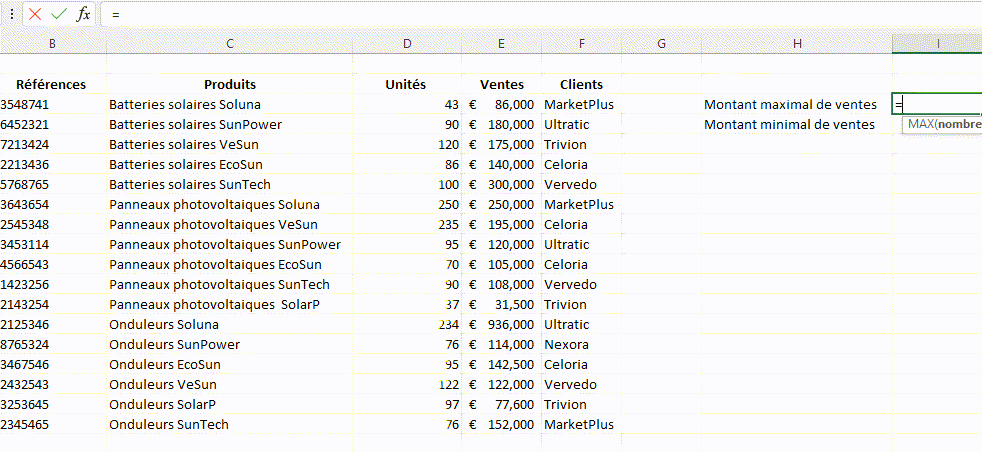
Fonction MIN :
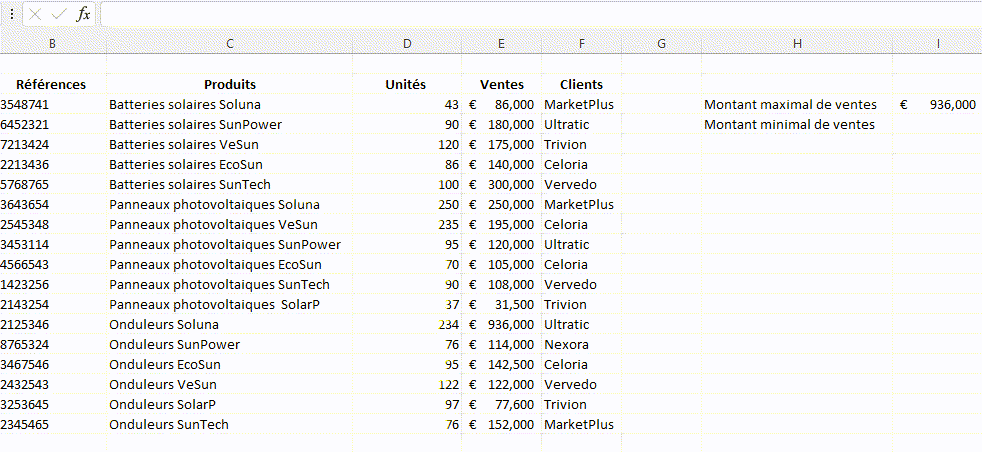
Les fonctions de date et d’heure
Fonction =ANNEE
Comme son nom l’indique, la fonction =ANNEE permet d’extraire l’année d’une date spécifiée dans une cellule.
- =ANNÉE(cellule ou numéro_de_série)
Cette fonction est utile pour préparer les budgets annuels ou analyser les données par année.
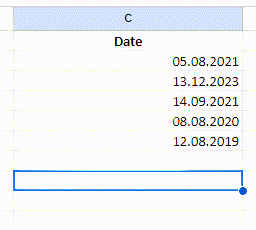
Fonction =MOIS
À l’instar de la fonction précédente, =MOIS permet d’extraire le mois d’une date présente dans une cellule. Le résultat sera un nombre représentant le mois : 1 pour janvier, 2 pour février, etc.
- =MOIS(cellule ou numéro_de_série)
Cette fonction est souvent utilisée pour analyser des tendances mensuelles.
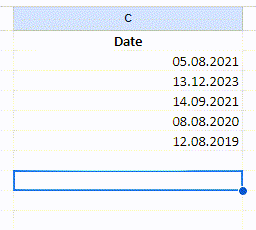
Fonction =JOUR
Enfin, la fonction =JOUR permet d’extraire le jour (de 1 à 31) d’une date dans une cellule.
- =JOUR(cellule ou numéro_de_série)
Pourquoi ces fonctions simples sont-elles si importantes ? Parce qu’un fichier Excel peut rapidement contenir une grande quantité de données. Maîtriser ces fonctions est essentiel pour gagner en efficacité et éviter de se perdre dans les informations.
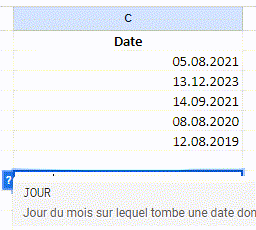
Conseil
Ces fonctions de date et d’heure peuvent être exploitées de manière plus avancée. Vous pouvez par exemple calculer l’année, le mois ou le jour précédent en utilisant la fonction SI pour soustraire 1. La formule devient alors :
=ANNEE ou MOIS ou Jour(cellule)-1
Fonction =NO.SEMAINE
La fonction =NO.SEMAINE permet de déterminer le numéro de la semaine pour une date donnée. Il vous suffit d’utiliser cette fonction, et Excel renverra le numéro de la semaine correspondant.
- =NO.SEMAINE(cellule ou numéro_de_série)
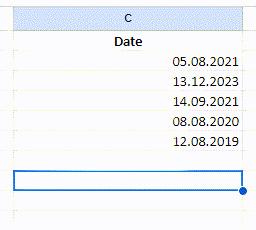
Les fonctions de texte
Fonction =TROUVE/ TROUVERB
La fonction TROUVE dans Excel est utile pour localiser la position d’une chaîne de caractères spécifique (mot, terme, code…) au sein d’une autre chaîne de texte. Une fonctionnalité très pratique dans un tableau Excel avec beaucoup de données.
- =TROUVE(texte_qu’on_cherche,texte_dans_lequel_cherché / la cellule)
Par exemple, ici, la fonction TROUVE nous aide à déterminer la position de “Soluna” dans le texte de la cellule C9.
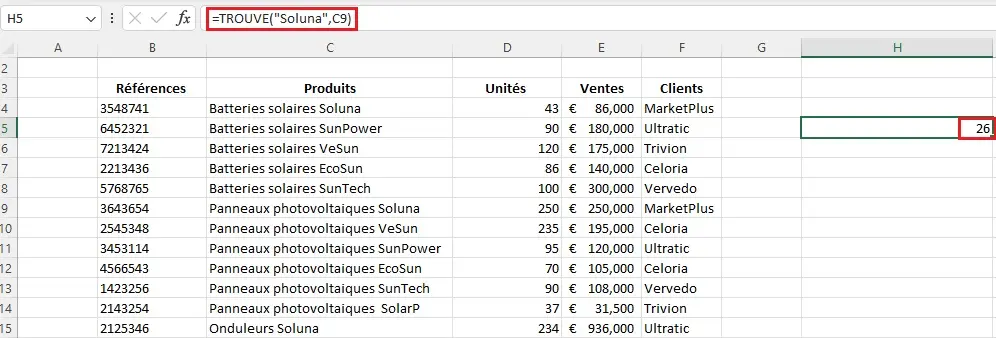
La fonction TROUVERB est tout à fait similaire, mais elle est spécialement conçue pour les caractères à deux octets, comme ceux des langues chinoise et coréenne.
Fonction =SUBSTITUE
La fonction SUBSTITUE d’Excel vous permet de facilement remplacer une partie d’un mot dans une cellule. À noter que le remplacement a lieu dans la cellule où la fonction est appliquée.
- =SUBSTITUE(cellule_du_texte_ à_modifier, ancien_texte,nouveau_texte)
Supposons que vous devez ajouter de nouveaux produits dans votre fichier de suivi des ventes. Si vous avez plusieurs produits de la même marque et souhaitez éviter de les entrer manuellement un par un, la fonction SUBSTITUE est idéale pour vous aider.
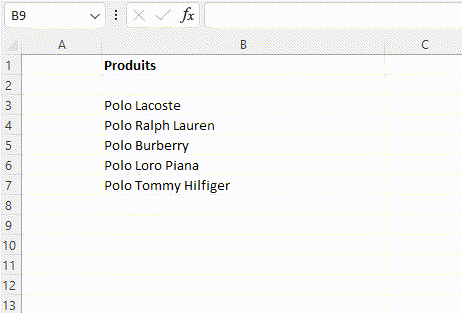
(Sans oublier, là aussi, la rapidité gagnée en « tirant » vers le bas, une fois le coin inférieur droit de la cellule sélectionné).
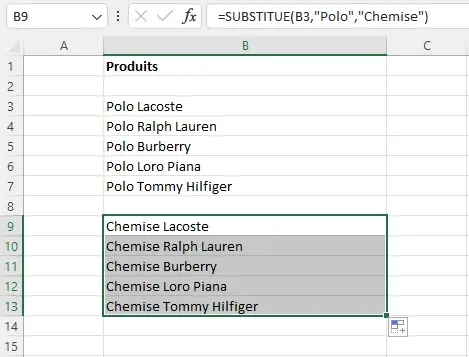
Fonction =NBCAR
La fonction NBCAR présentée par Excel compte tout simplement le nombre de caractères présents dans une cellule.
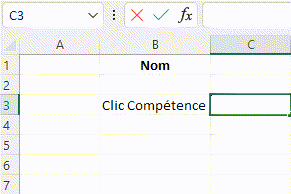
Les cas d’utilisation sont multiples, notamment pour avoir un meilleur aperçu de vos saisies de données.
Conseil
NBCAR est particulièrement intéressante en y ajoutant d’autres fonctions, comme :
- NBCAR + SOMME pour additionner les caractères de différentes cellules ;
- NBCAR + SUPPRESPACE pour supprimer les espaces inutiles présents dans un texte.
Les fonctions de recherche et de référence
Fonction =CHOISIR
Les fonctions de recherche et de référence sont parmi les plus utilisées sur Excel.
Pour commencer, la fonction CHOISIR d’Excel permet d’identifier une valeur parmi plusieurs options en se basant sur un nombre spécifique.
- =CHOISIR(cellule, valeur 1, valeur 2,…)
Pour planifier un projet avec plusieurs phases, comme « Préparation », « Développement » et « Déploiement », vous avez des tâches organisées par numéro de phase. Pour retrouver facilement le nom de la phase correspondant à un numéro, vous pouvez utiliser la fonction CHOISIR.
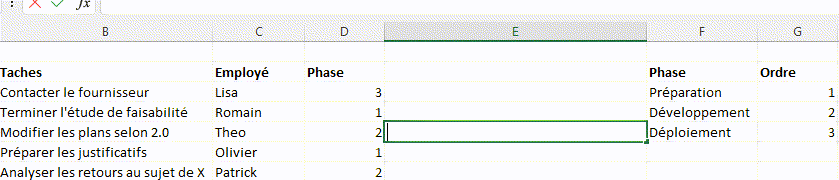
Fonction =INDEX
La fonction INDEX est la fonction par excellence pour l’extraction de données.
La formule INDEX se compose des arguments suivants :
- La plage de cellules contenant les données.
- Le numéro de ligne de la donnée que vous souhaitez extraire.
- Le numéro de colonne de la donnée à extraire
Un cas d’utilisation vaut 1000 mots :
Imaginons que vous souhaitez analyser une donnée spécifique, comme le montant de vos ventes pour un département en particulier, au 3ᵉ semestre de l’année. Plutôt que de chercher cette information manuellement, utilisez la fonction INDEX.
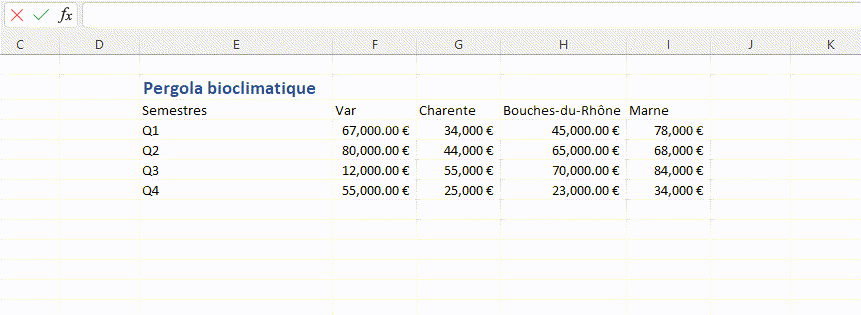
Attention, ici, nous avons inclus le numéro de ligne et de colonne qui correspond bien à la plage sélectionnée, et non à ceux de la feuille de calcul.
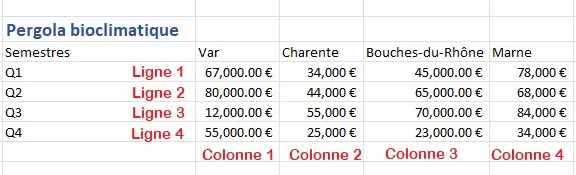
Fonction =EQUIV
Une autre fonction de recherche incontournable est EQUIV. Celle-ci vous permet de connaître rapidement la position de certaines valeurs de votre tableur.
- EQUIV(valeur_cherchée, matrice_recherche, [type])
Vous pouvez, par exemple, l’utiliser pour trouver la position d’un produit dans votre feuille de gestion des stocks.
Mais là où cette fonction est vraiment intéressante, c’est avec la combinaison INDEX + EQUIV.
Imaginons que nous souhaitons découvrir à quel produit et fournisseur correspond la référence “R_04” dans ce tableur :
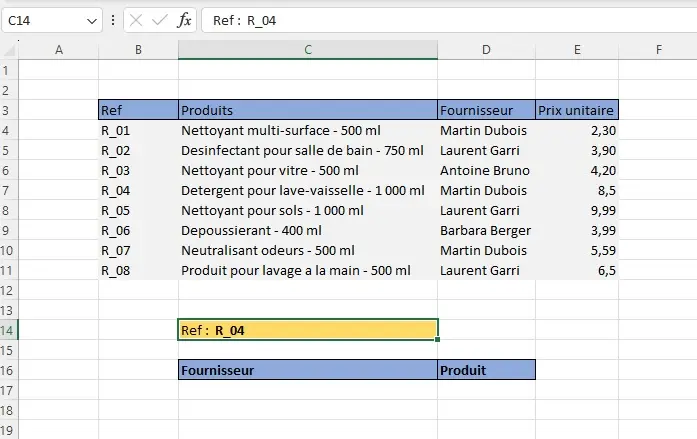
Pour le découvrir, nous allons utiliser la fonction INDEX + EQUIV avec la formule suivante :
- =INDEX(B4:E11,EQUIV(D14,B4:B11,0),EQUIV(C16,B3:E3,0))
- La fonction INDEX permet de sélectionner la matrice (ici de la cellule B4 à E11).
- EQUIV renvoie ensuite la position de la valeur recherchée (la référence, en l’occurrence) dans la liste des références (donc de B4 à B11).
- Enfin, pour connaître le fournisseur, une nouvelle fonction EQUIV indique la valeur recherchée dans la plage de cellules concernée (à savoir B3 à E3, donc les en-têtes du tableau).
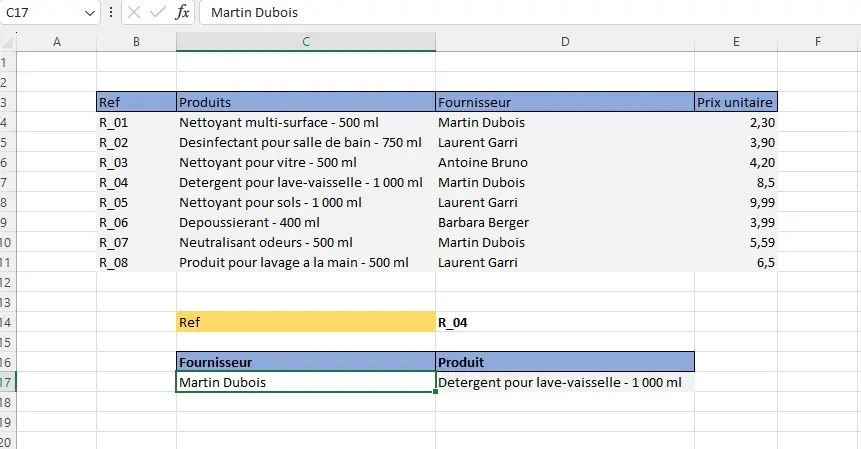
Fonction =RECHERCHE
La fonction RECHERCHE permet de trouver une valeur spécifique dans une colonne ou une ligne et de renvoyer une valeur correspondante/associée à partir d’une autre colonne ou ligne.
=RECHERCHE(valeur_cherchée; vecteur_recherche; (vecteur_résultat))
Prenons par exemple le cas suivant : vous souhaitez connaître le prix d’un produit, mais pour ce faire, vous avez juste sa référence. À ce moment, vous pouvez utiliser la fonction RECHERCHE de la manière suivante :
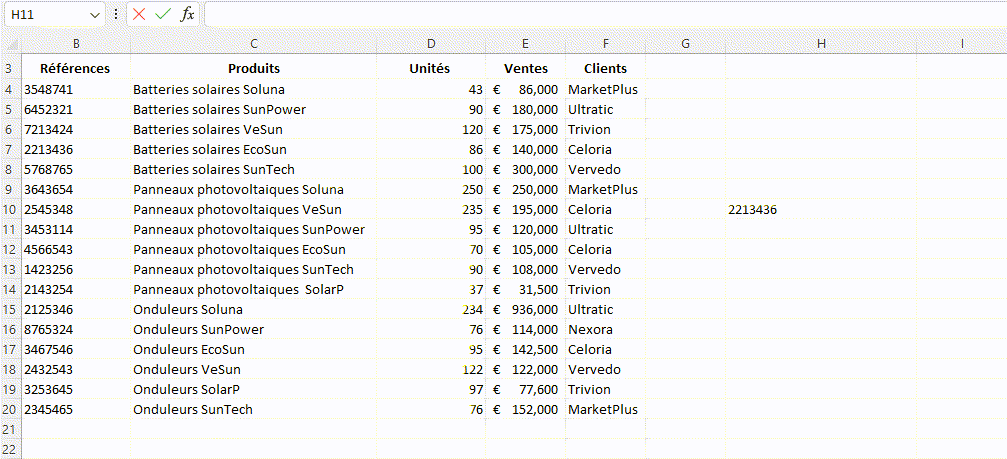
Vous indiquez la valeur recherchée (ici la référence dans la cellule H11), puis la plage où elle se trouve (la colonne « Références »), suivie de la zone où se trouve le nom du produit (la colonne « Produits »).
Fonction =RECHERCHEV
RECHERCHEV permet de rechercher une valeur dans une colonne (donc de manière verticale) et de renvoyer une valeur située sur la même ligne, mais dans une colonne différente.
- =RECHERCHEV(valeur_cherchée, plage_ou_rechercher,no_index_co, valeur_proche)
Supposons que vous devez éditer une facture et qu’il n’y a que vos références qui soient présentes pour l’instant.
Au lieu de copier/coller chaque produit correspondant, vous pouvez les ajouter rapidement avec RECHERCHEV.
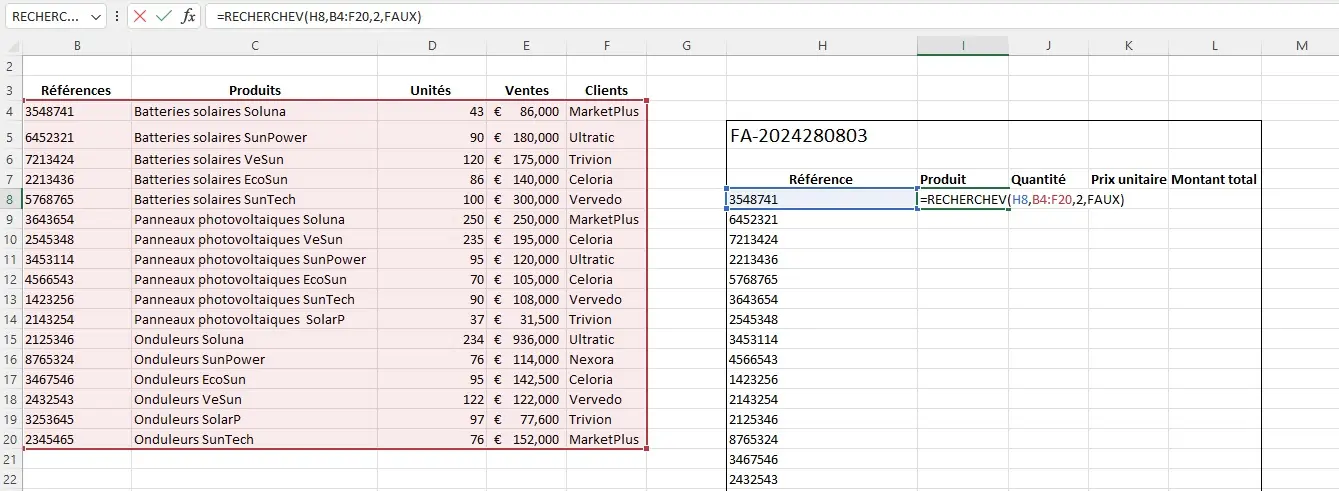
Concrètement, notre formule est la suivante : =RECHERCHEV(H8,B4:F20,2,FAUX)
H8 = la cellule contenant la valeur à rechercher.
B4:F20 = la plage de données où chercher cette information.
2 = le numéro de la colonne dans la plage où se trouve la donnée recherchée (notez que cela correspond au numéro de la colonne dans la plage sélectionnée, et non au numéro de la colonne dans la feuille de calcul).
FAUX = la valeur proche qui indique que nous ne souhaitons pas une valeur approximative, mais une correspondance exacte. Dans le cas d’une erreur dans la valeur de référence (c’est-à-dire la valeur dans la cellule H8), la fonction ne renverra pas de donnée proche.
Fonction =RECHERCHE X
Enfin, la fonction RECHERCHEX est la dernière nouveauté d’Excel. Elle vise à offrir tous les bénéfices des autres fonctions RECHERCHE de manière plus simplifiée et complète.
- RECHERCHEV cherche uniquement une information qui se trouve à droite de la valeur recherchée, tandis que RECHERCHEX n’a pas de contrainte
- Il est possible d’indiquer une valeur si_non_trouvé pour afficher un message personnalisé si la valeur ne correspond pas.
- La fonction peut renvoyer plusieurs valeurs à la fois.
Maîtriser Excel : se former auprès d’experts qualifiés
Si vous souhaitez améliorer vos compétences sur Excel, pourquoi ne pas suivre une formation certifiante ? Avec Clic Compétences, vous bénéficiez d’un apprentissage sur-mesure, à votre rythme, auprès de formateurs experts. Nous créons pour vous un programme personnalisé à suivre en ligne ou en présentiel.
N’hésitez pas à prendre un rendez-vous téléphonique pour en apprendre plus !
Autres articles concernant le Compte Personnel de Formation