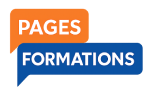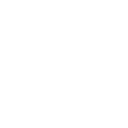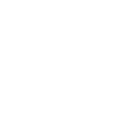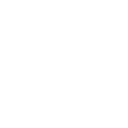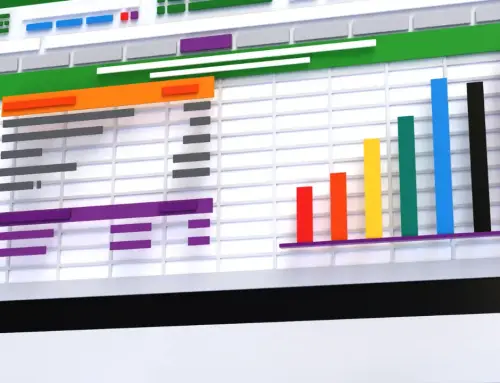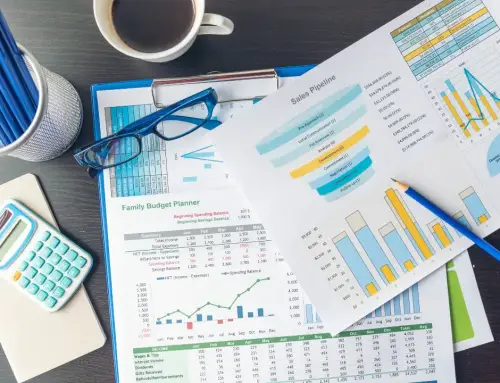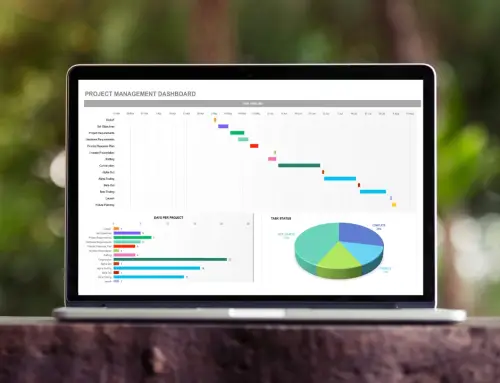Comment utiliser la fonction NB sur Excel ? Si vous vous posez cette question, c’est que vous avez probablement entendu parler de la fonction NB, ou de ses variantes, comme NB.SI. Dans ce guide, nous vous partageons tout ce qu’il faut savoir sur la fonction NB :
- Présentation de la fonction
- Pourquoi est-elle utile ?
- Les différents arguments de la fonction
- Comment utiliser une fonction NB ?
- Variantes disponibles (NB.SI, NBVAL…)
Fonction NB : définition, syntaxe et utilisation
La fonction NB permet de compter le nombre de cellules dans une plage contenant des valeurs numériques, en l’occurrence des nombres ou des dates. Cette distinction est importante, car la fonction NB ignore les cellules vides et celles contenant du texte.
Syntaxe de la fonction NB
La syntaxe de la fonction NB est la suivante :
- NB(plage_de_cellules)
On la considère comme une fonction simple, parce qu’elle ne comporte généralement qu’un argument : la plage de cellules dans laquelle la fonction va effectuer le comptage.
Pour indiquer cette zone, il suffit d’écrire, par exemple, A2:A10. Les deux points (:) séparent la première cellule de la plage de la dernière.
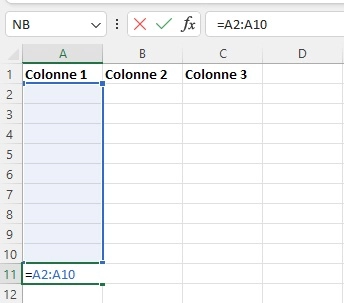
Cette plage peut également s’étendre sur plusieurs lignes et colonnes. Dans ce cas, il vous suffit d’indiquer la première et la dernière cellule, ou de les sélectionner directement avec la souris.
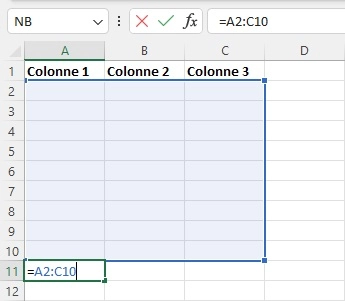
Dans quel cas l’utiliser ?
La fonction NB est très utile pour analyser des données. Elle peut vous servir à compter le nombre total de ventes, de jours fériés, de jours travaillés, analyser la fréquence d’un événement, suivre le nombre de rendez-vous, ou encore évaluer les entrées de données…les utilisations sont vraiment multiples.
La fonction NB vous permet également de créer des rapports (synthèses de données, récapitulatifs…) qui vous aident à la prise de décision.
Exemple d’utilisation de la fonction NB
Imaginons que vous disposez d’un fichier de suivi des ventes et vous souhaitez connaître le nombre total de ventes réalisées sur une période donnée.
Pour cela, il suffit de sélectionner la colonne qui regroupe vos ventes et d’utiliser la formule NB avec comme argument la plage de cellules concernées :
- =NB(B2:B11)
Le résultat affichera 8, ce qui signifie que sur les 10 cellules sélectionnées, 8 contiennent des valeurs numériques.
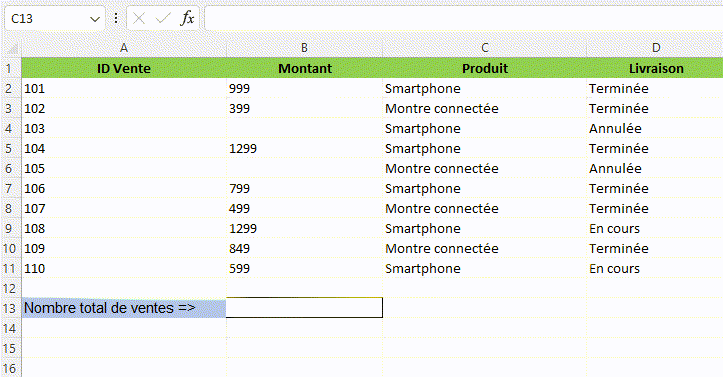
Les variantes de la fonction NB
Comme d’autres fonctions Excel, la fonction NB se décline en plusieurs variantes. Nous vous les présentons dans le tableau qui suit :
| Variante de la fonction NB | Présentation |
| NB.SI | Additionne le nombre de cellules qui répondent à un critère spécifié. |
| NB.SI.ENS | Compte le nombre de cellules qui répondent à plusieurs critères spécifiques. |
| NB.VIDE | Permet de compter le nombre de cellules vides |
| NBVAL | Additionne le nombre de cellules dont le contenu est non vide. |
Exemple d’utilisation de la fonction NB.SI
La fonction NB.SI (COUNTIF en anglais) permet d’additionner le nombre de cellules qui répondent à un critère bien spécifique.
Voici sa syntaxe :
- =NB.SI(plage, critère)
On peut résumer la fonction de la manière suivante :
=NB.SI(où voulez-vous chercher ?, que voulez-vous rechercher ?)
Sa syntaxe est similaire à celle de la fonction NB, à la différence qu’elle inclut un critère spécifique, souvent basé sur des opérateurs. Derrière ce terme un peu technique se cachent des symboles mathématiques simples que nous connaissons tous en :
| Symbole | Définition |
| + | Addition |
| – | Soustraction |
| * | Multiplication |
| / | Division |
| = | égal à |
| > | Supérieur à |
| < | Inférieur à |
| >= | Supérieur ou égal à |
| <= | Inférieur ou égal à |
Pour reprendre notre exemple, avec la fonction NB.SI, vous pouvez compter le nombre de ventes dont le montant est supérieur à 500 euros.
La formule à utiliser est la suivante :
- =NB.SI(B2:B11, »>500″)
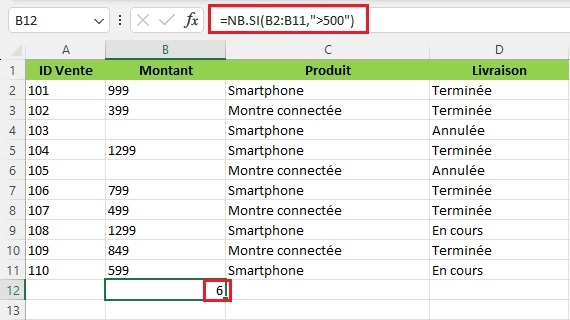
Note : veillez à bien indiquer le critère entre guillemets ( » « ), que ce soit pour un nombre ou un texte, afin qu’Excel le prenne en compte.
Exemple d’utilisation de la fonction NB.SI.ENS
La fonction NB.SI.ENS (COUNTIFS) permet de compter les cellules qui répondent à plusieurs critères.
Sa syntaxe est la suivante :
- =NB.SI.ENS(plage, critère 1, critère 2, critère 3…)
Pour compter le nombre de ventes supérieures à 500 euros (critère 1) et ayant le statut « Terminée » (critère 2), utilisez la formule suivante :
- =NB.SI.ENS(B2:B11, « >500 », D2:D11, « Terminée »)
Voici une explication de chaque argument qui compose la formule :
B2:B11 : plage de cellules pour le critère 1
« >500 » : critère 1 (montant supérieur à 500)
D2:D11 : plage de cellules pour le critère 2
« Terminée » : critère 2 (statut de la livraison)
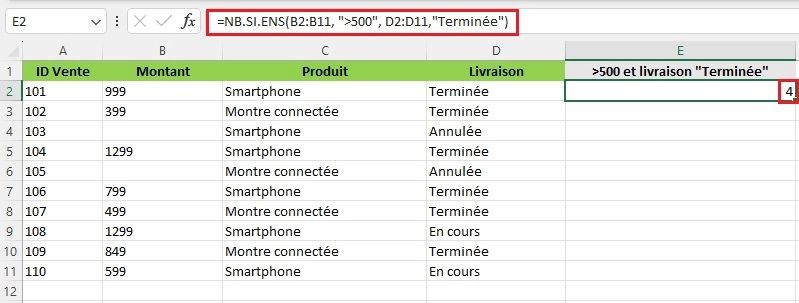
Exemple d’utilisation de la fonction NB.VIDE
Comme son nom l’indique, la fonction NB.VIDE compte les cellules vides présentes dans une plage de cellules. Sa syntaxe est très simple :
- =NB.VIDE(plage_de_cellules)
Comme exemple, additionnons le nombre de cellules vides dans la colonne « Montant » avec la formule qui suit :
- =NB.VIDE(B2:B11)
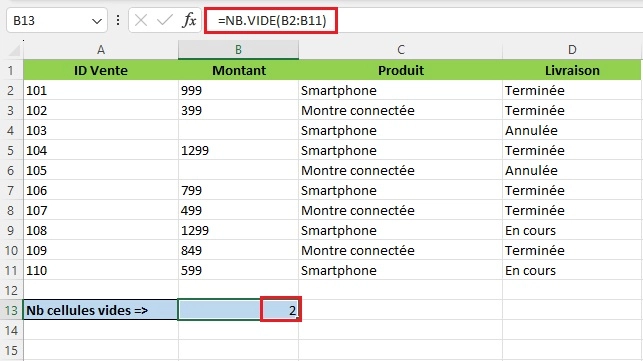
Exemple d’utilisation de la fonction NBVAL
La dernière variante de la fonction NB est la fonction NBVAL. Elle permet de compter le nombre de cellules non vides, qu’elles contiennent des valeurs numériques ou textuelles.
Imaginons qu’un produit vendu soit le lot gagnant d’un tirage au sort, et que cela soit mentionné dans la cellule à la place du montant.
Alors que la fonction NB ne comptabiliserait pas cette cellule — car elle ne contient pas de valeur numérique – la fonction NBVAL la prendra en compte.
Voici un exemple avec la formule qui suit :
- =NBVAL(B2:B11)
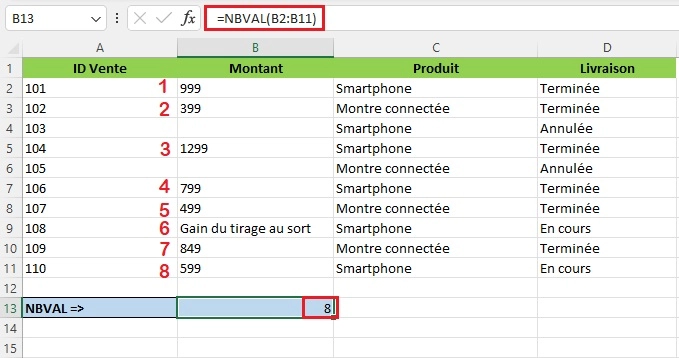
La fonction NB et ses variantes ne sont qu’un exemple parmi tant d’autres fonctionnalités proposées par Excel.
Si vous souhaitez exploiter toute la puissance de ce logiciel, il est possible de suivre une formation Excel certifiante, éligible au CPF. Vous y apprendrez à maîtriser les fonctions, les formules, ainsi que les tableaux et graphiques, des compétences utiles et valorisées en milieu professionnel.
On répond à vos questions sur la fonction NB et ses variantes
Quelle est la différence entre NB et NBVAL ?
Comme expliqué plus haut, la différence entre NB et NBVAL réside dans le type de données prises en compte.
La fonction NB ne compte que les cellules contenant des données numériques (chiffres, dates, etc.), tandis que NBVAL inclut toutes les cellules non vides, qu’elles contiennent du texte, des nombres ou tout autre type de données.
Que faire si NB.SI ne fonctionne pas ?
Si vous ne maîtrisez pas complètement Excel, il se peut parfois que vos formules NB.SI ne fonctionnent pas et affichent :
- Un message d’erreur
- Aucun résultat renvoyé
Dans le premier cas, le message d’erreur le plus fréquent est #VALEUR! (ou #VALUE! en anglais). Celui-ci indique généralement que la fonction fait référence à une cellule, une plage de cellules, ou une feuille d’un autre classeur (fermé ou supprimé). Soyez attentif à la fiabilité des arguments de votre formule.
Dans le second cas, si NB.SI ne renvoie aucune valeur, vérifiez que le critère (texte ou nombre) est bien placé entre guillemets (“ ”). Le problème vient souvent de là.
Comment dire non vide dans Excel ?
Pour indiquer à Excel qu’une cellule est vide, il suffit de la laisser sans contenu. Vous pouvez également vérifier si une cellule est vide en utilisant la fonction SI combinée avec ESTVIDE.
Pour reprendre le fichier exemple de notre article, la formule suivante indique à Excel de vous montrer quelles cellules sont vides.
- =SI(ESTVIDE(B2:B11), »Vide », »Non vide »)
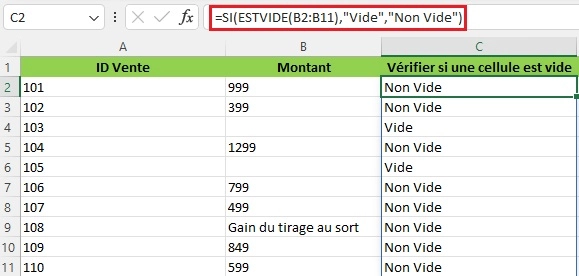
Si vous souhaitez en apprendre davantage sur la fonction SI et les tests logiques, nous vous invitons à consulter notre article sur le sujet : les tests logiques sur Excel.
Autres articles concernant le Compte Personnel de Formation